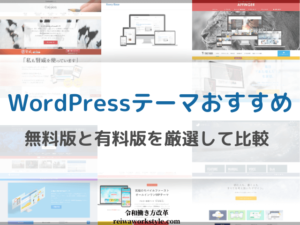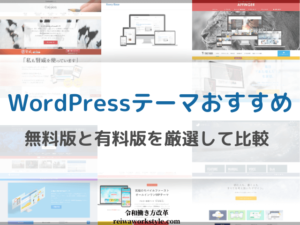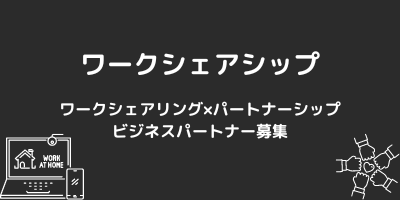「WordPressってどうやって始めるの?」
「WordPressでブログ始めたいけど、何からやればいいのか分からない」
「WordPressの開設ついて一から教えてほしい」
ブログを始めるためにWordPressを開設しようと思っても、手順が分からずに最初の一歩で挫折してしまっている人はとても多いです。
私も初めてWordPressを開設したときは悪戦苦闘して、3日間ほどかかってしまいました。
しかし、今ではWordPressによるブログ開設は10分でできます。
 Take
Take数年前に比べて、WordPressを開設するサービスが充実してきているのでとても簡単になっています。
私自身、これまでWordPress開設は個人ブログのほかにも企業サイトなど複数のメディアを通して開設してきました。
今回、WordPressの開設を画像も交えながら分かりやすく解説しています。
インターネットが苦手な初心者でもたった10分でWordPressを始めることができますので、こちらの記事を見ながら設定をしてみてください。
この記事を書いた人
著者情報(プロフィール)
WordPressの開設の手順は次の3ステップです。
STEP1:レンタルサーバーと契約
STEP2:独自ドメインを取得する
STEP3:WordPressをインストールしてログインする
3ステップ後のWordPressの初期設定は、後日にゆっくり設定しても構いませんので、WordPressのログインまでは一気に終わらせてみましょう。
レンタルサーバーやドメインについて、よく分からないという方は、下記の記事で詳しく解説していますのでご覧ください。
WordPress開設前に準備すること
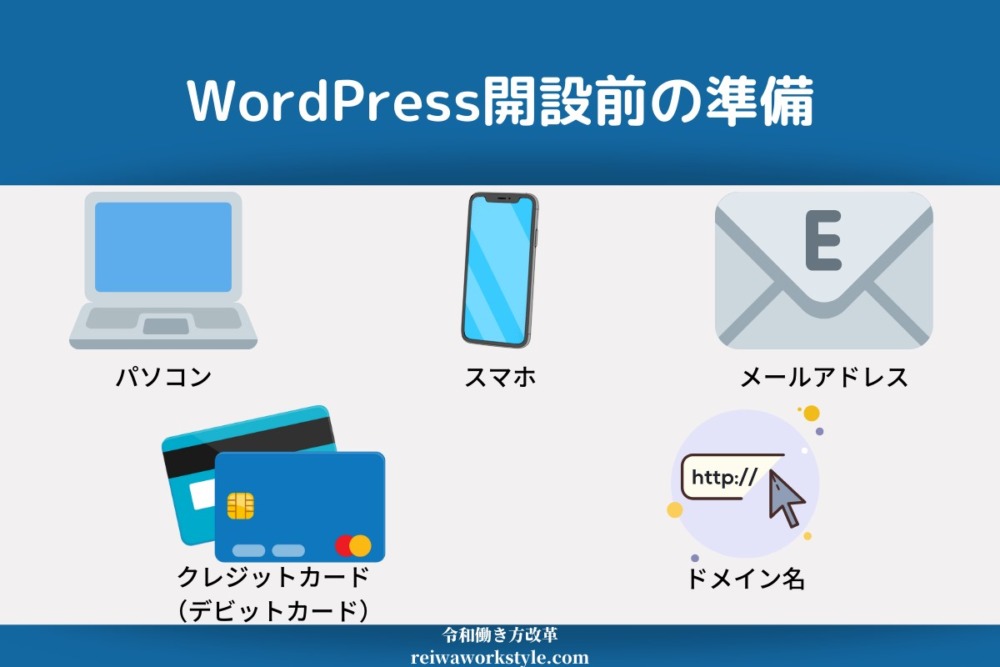
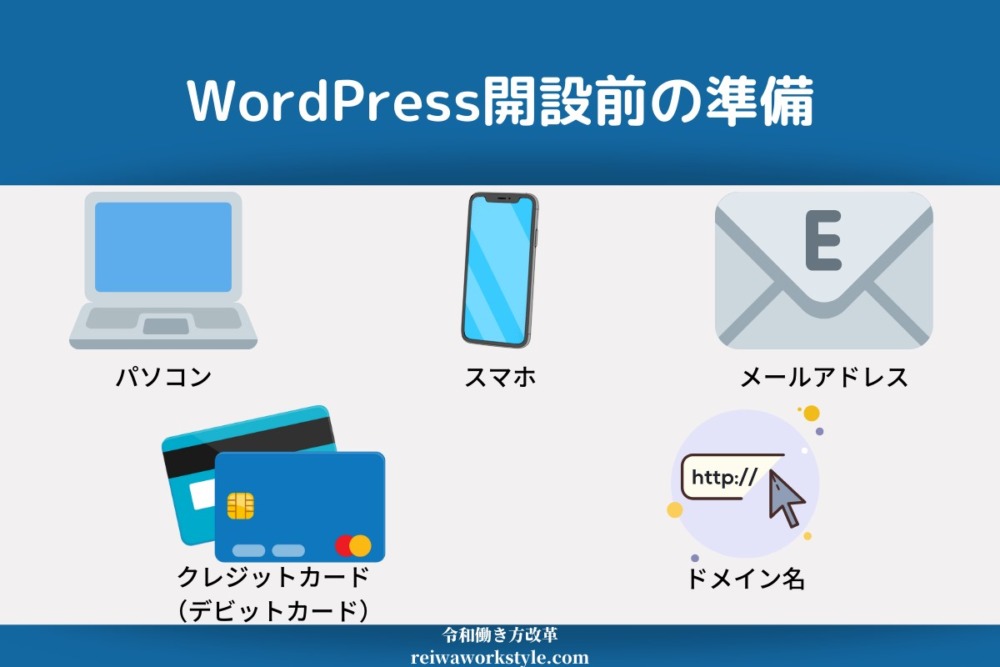
WordPressを開設する前に以下の準備をしておきましょう。
| パソコン | ブログ運営であれば、中古のパソコンでも問題ありません。 ブログ運営のためだけに、わざわざ高価な新品のパソコンを用意する必要はありません。 |
| スマートフォン | スマートフォンは本人確認のSMS認証で必要となります。 |
| メールアドレス | メールアドレスはレンタルサーバーの契約で必要となります。 |
| クレジットカード(デビットカード) | クレジットカード(またはデビットカード)はレンタルサーバーの支払いで必要となります。 |
| ドメイン名 | インターネット上の住所となるブログのURLを決めておきます。 |
レンタルサーバーの会社を選ぶ【エックスサーバーがおすすめ】


まずはレンタルサーバーの会社を選びます。
ここでは、多くのブロガーに支持されているエックスサーバーを紹介します。
国内シェアNO.1の大手レンタルサーバー
高速・多機能・高安定性でブログ運営が快適
優れたコストパフォーマンス
多くのブロガーが利用しているので安心
利用者から不満な声が少ない



私もエックスサーバーを愛用しています。
他社と比べて、劣るところがないので、レンタルサーバーはエックスサーバー![]()
![]()
レンタルサーバーの申込み【エックスサーバーと契約】
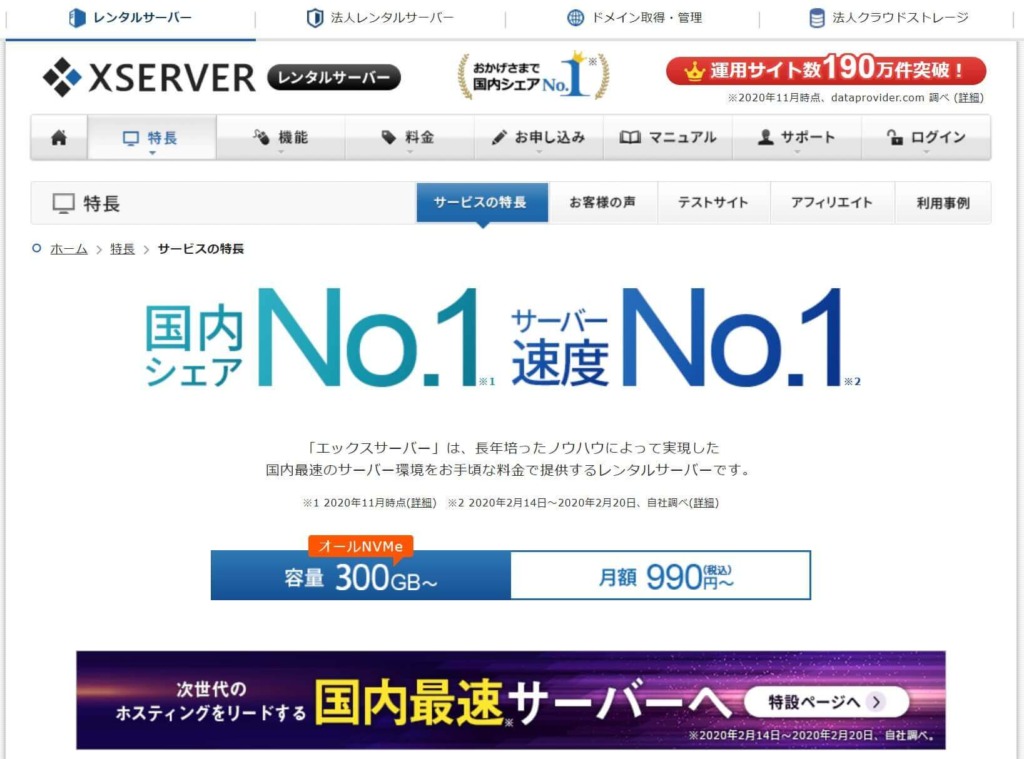
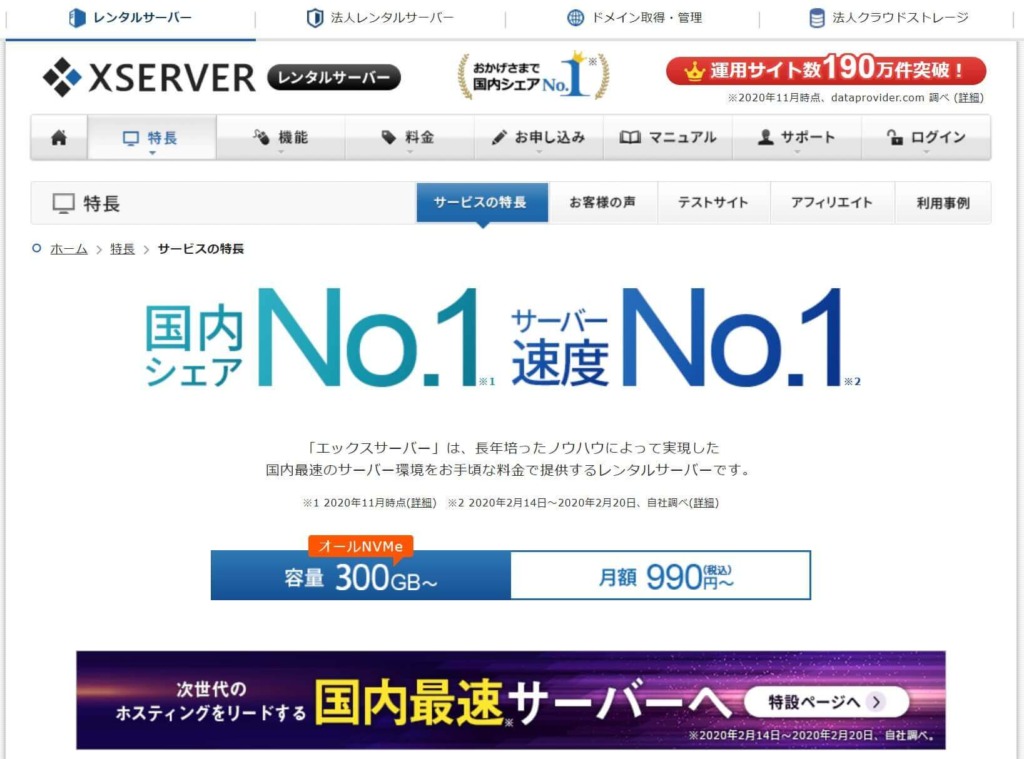
エックスサーバーの公式サイトを開いて申し込みをスタートしましょう!
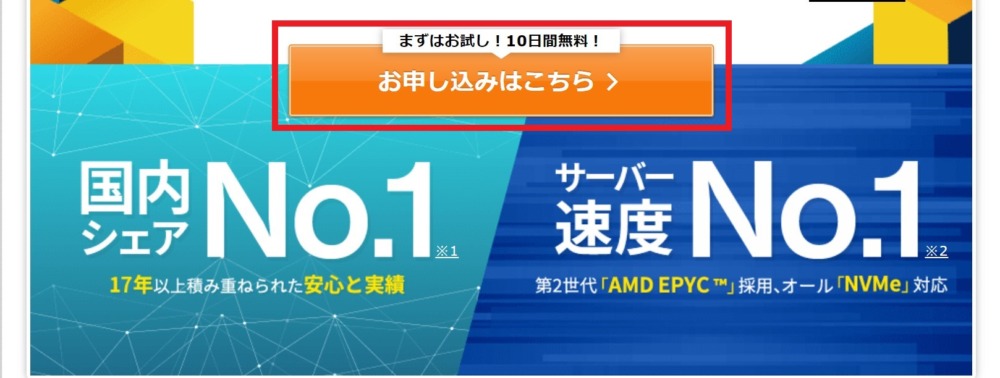
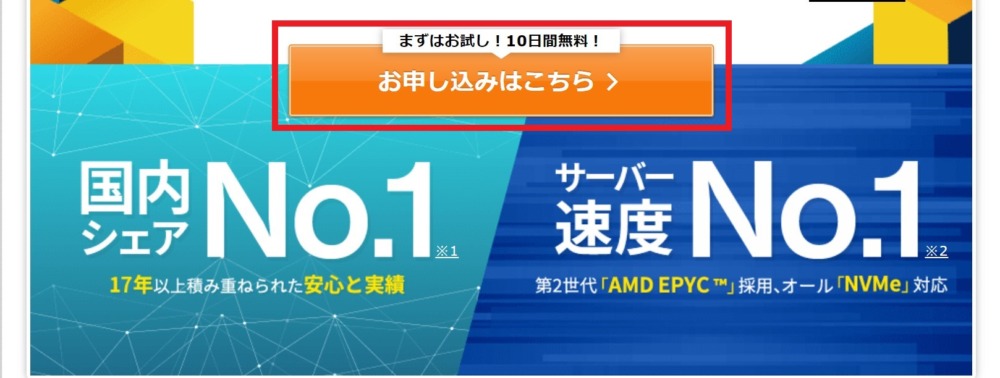
画面の「お申し込みはこちら」というボタンをクリックして登録へ進みます。
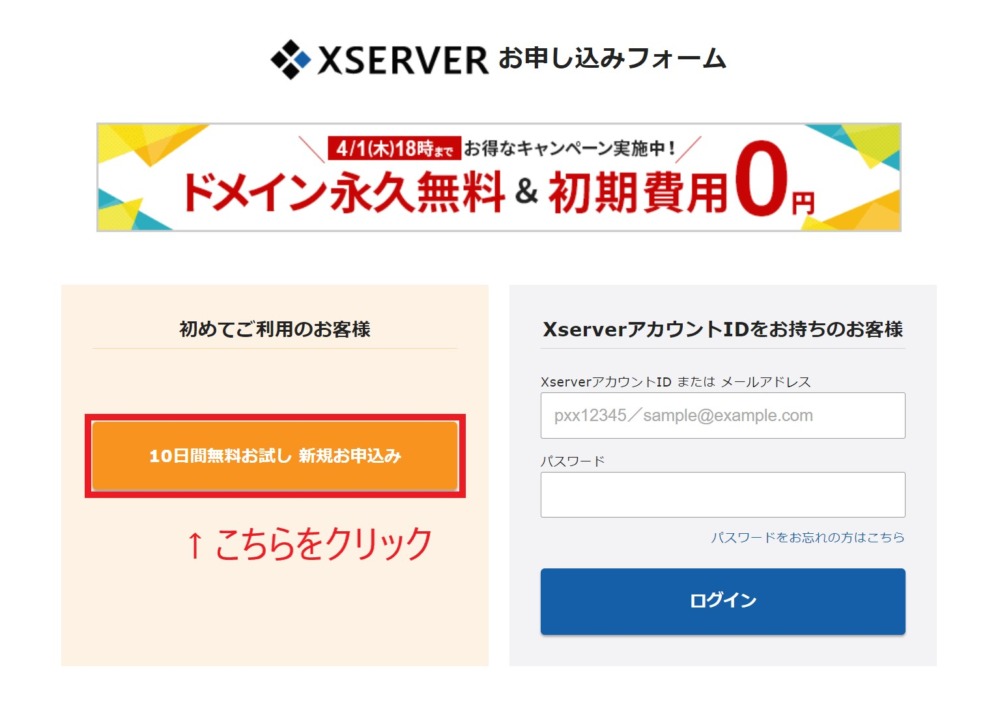
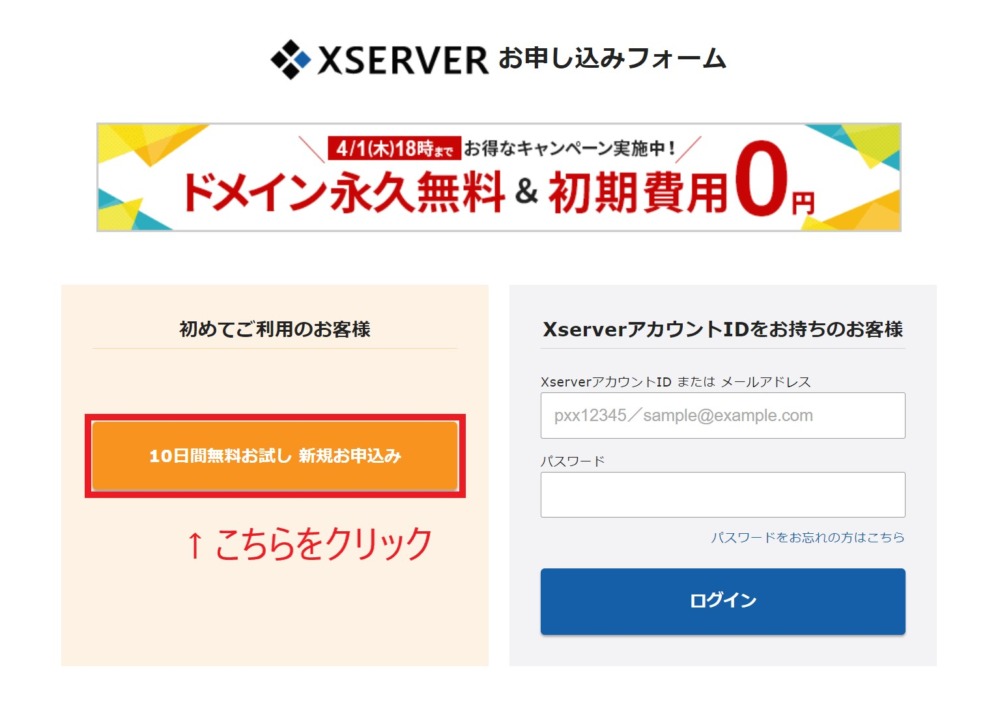
「10日間無料お試し 新規お申し込み」をクリックしてください。
サーバープランを選ぶ
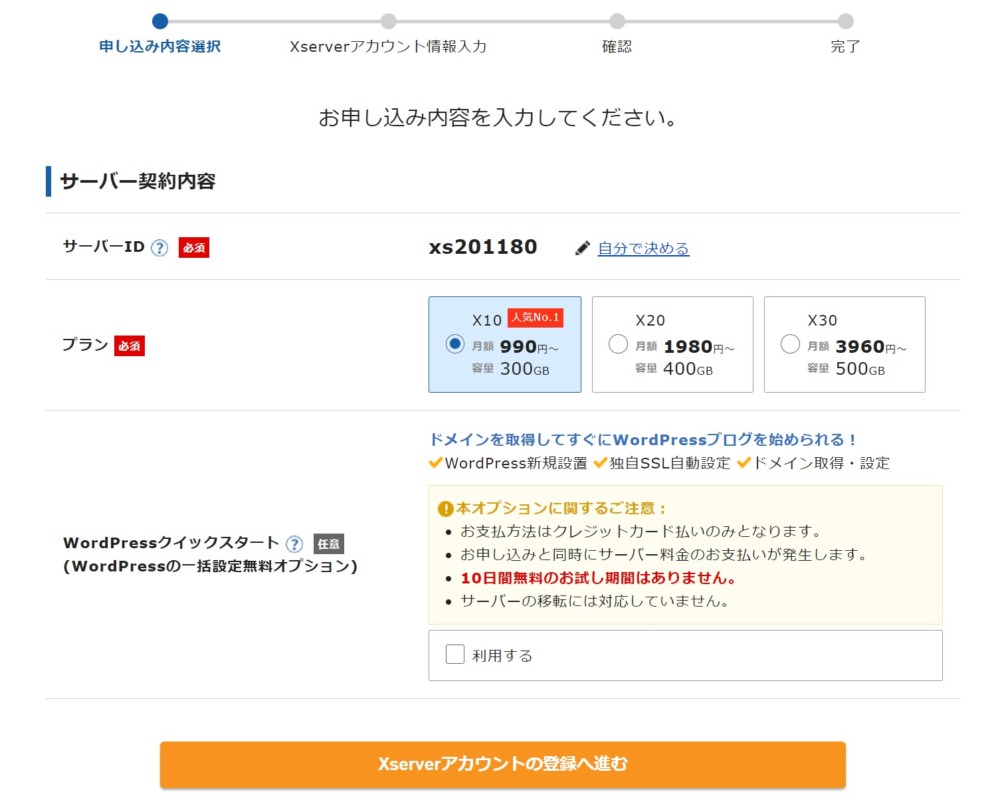
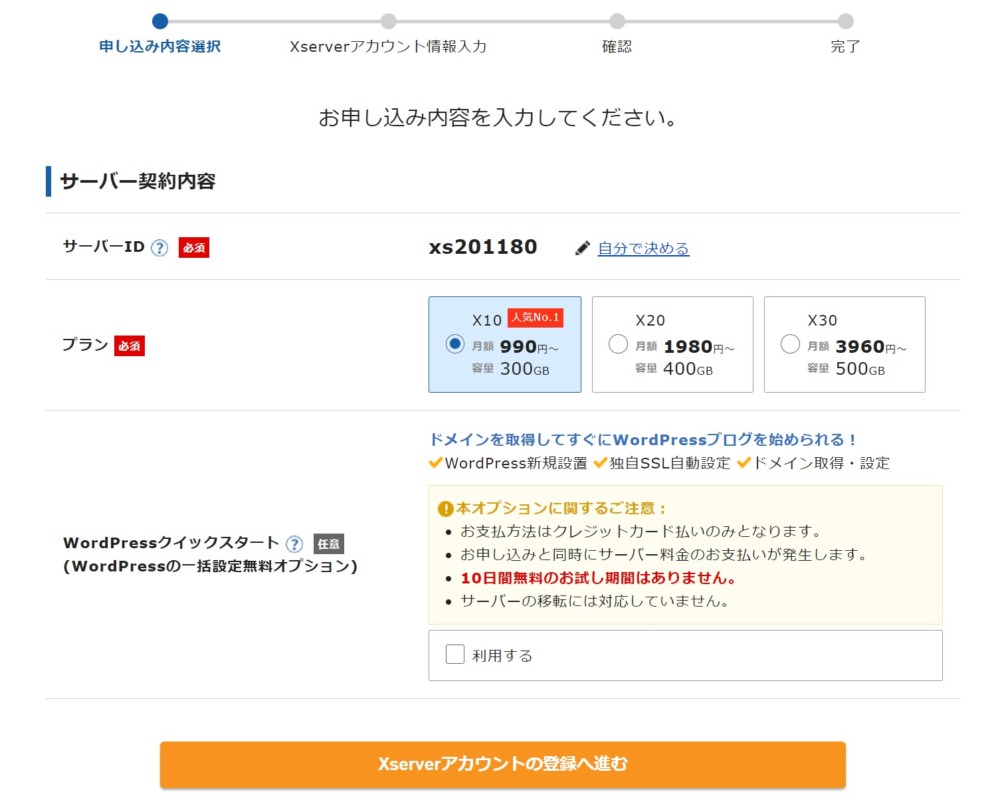
サーバーID
サーバーIDとは、サーバー契約を識別する固有IDで、サーバー契約の識別情報などに使われます。サーバーIDは特に変更の必要はありません。
プラン
プランは「X10プラン」、「X20プラン」、「X30プラン」の3つから選択が可能です。
個人ブログを運営する方は「X10プラン」で問題なく利用できます。
プランの違いは、容量の差だけで、使える機能は同じです。
「X20プラン」、「X30プラン」は法人レベルで大規模なサイトを運営する場合に利用します。
契約後にプランの変更もできるので、初心者の方は「X10プラン」から始めましょう!
WordPressクイックスタート
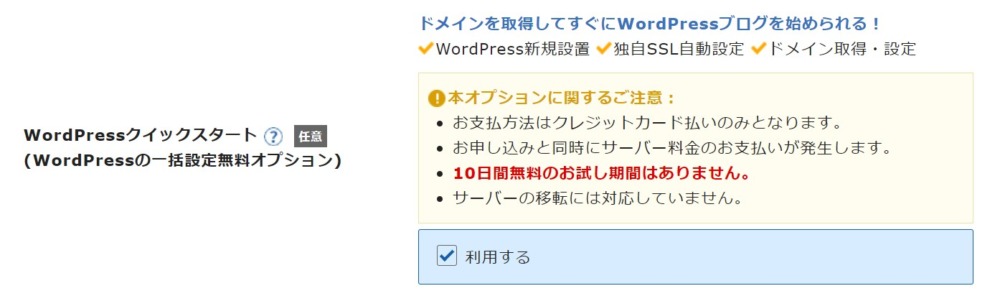
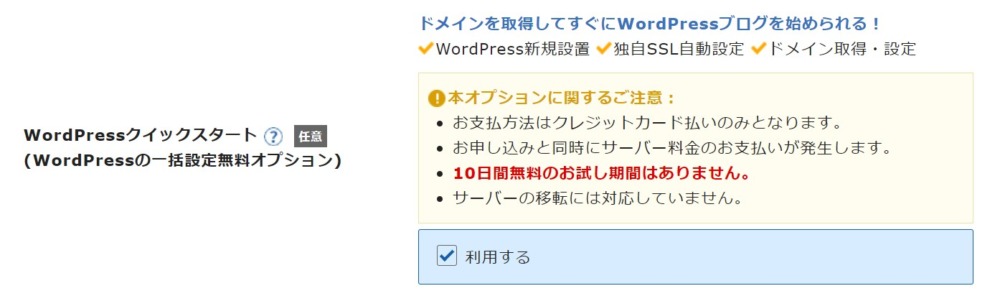
「ドメイン取得」から「ワードプレス設定」まで、WordPressによるブログ開設が一括で設定できます。
「WordPressクイックスタート」で、申込み手続きを進めれば、すぐにWordPressが立ち上がるため、初心者の方でも簡単に確実にWordPressでブログを始めることができます。
以前は、1つずつ設定をしていましたので、ブログ開設まで3時間ほどかかっていましたが、今では初心者の方でも10分でブログ開設できます。



WordPressクイックスタート」のおかげで、WordPressの開設が簡単に設定できるようになりました。
- お支払方法はクレジットカード払いのみです。
- お申し込みと同時にサーバー料金のお支払いが発生します。
- 10日間無料のお試し期間はありません。
10日間の無料お試し期間のサービスを受ける場合は、「WordPressクイックスタート」の「利用する」のチェックボックスを空欄にします。
今回は、「WordPressクイックスタート」で開設しますので、チェックボックスにチェックを入れて、申込み手続きを進めてまいります。
サーバーの契約期間


契約期間は3〜36ヶ月まで選択可能で長期間の契約ほど月間の利用料金がお得になります。
| 契約期間 | 料金 |
|---|---|
| 3ヶ月 | 7,260円 |
| 6ヶ月 | 10,560円 3ヶ月契約よりトータル660円お得! |
| 12ヶ月 | 13,200円 3ヶ月契約よりトータル5,940円お得! |
| 24ヶ月 | 25,080円 3ヶ月契約よりトータル9,900円お得! |
| 36ヶ月 | 35,640円 3ヶ月契約よりトータル15,180円お得! |
契約期間が長ければ、安くなりますので、予算に余裕がある方で、長く運営するつもりであれば、長期間の契約がおすすめです。
迷う方は、できれば12ヶ月以上がおすすめですが、お試しで利用したいということであれば、3ヶ月でもOKです。
独自ドメインを取得する
独自ドメインを取得します。
つまり、ブログのURLの設定です。



当ブログであれば、「reiwaworkstyle.com」になります。
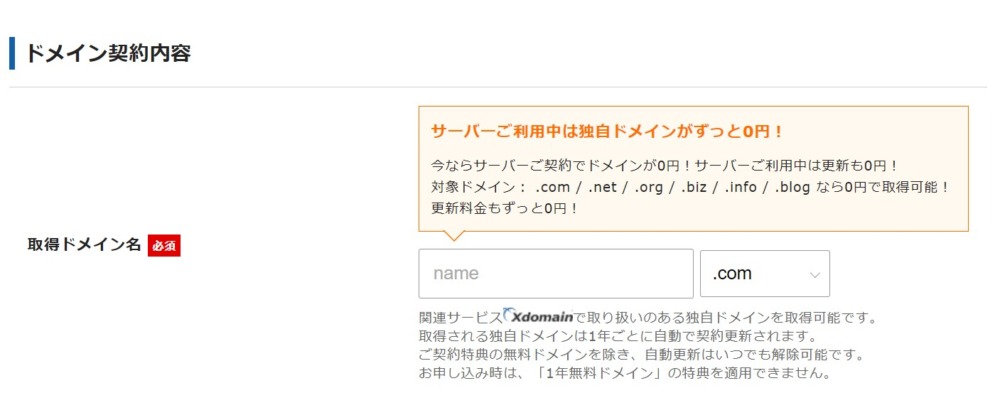
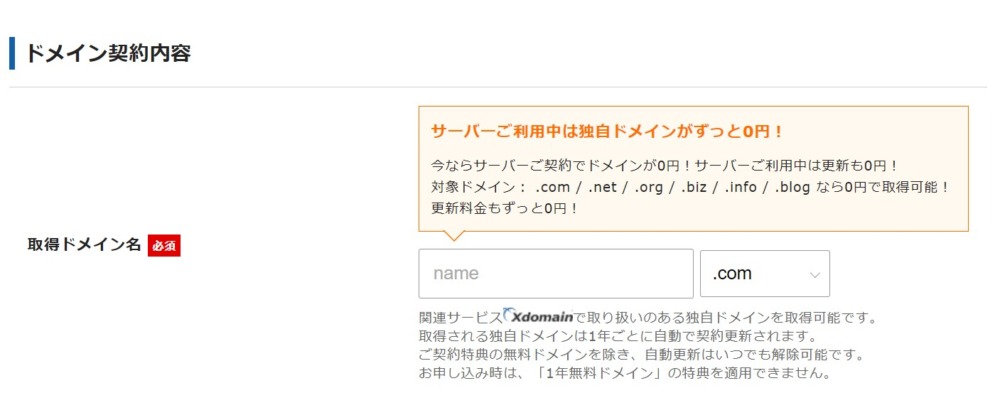
「name」のところに好きな文字を入力して、末尾は「.com」や「.net」、「.org」など、選択します。
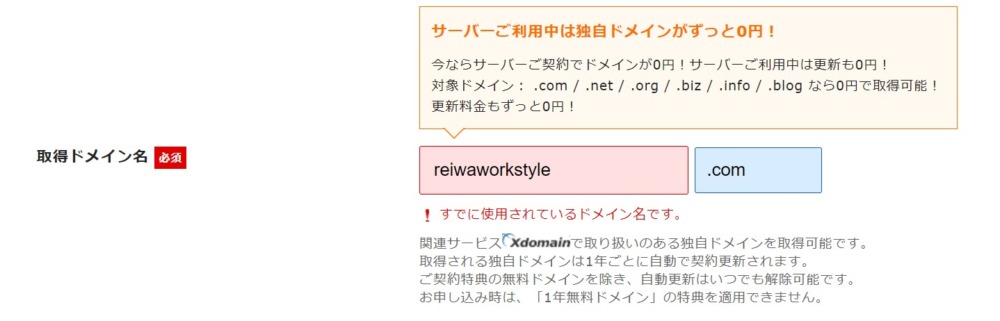
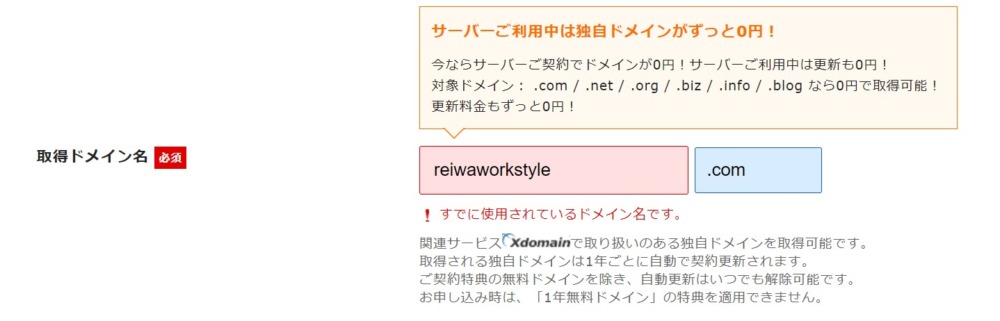
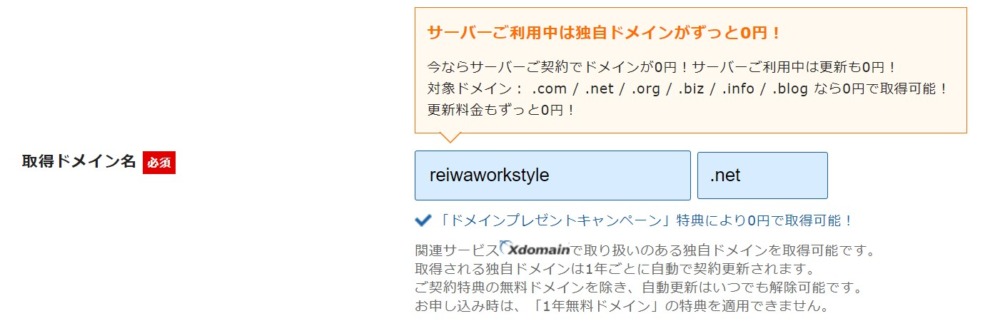
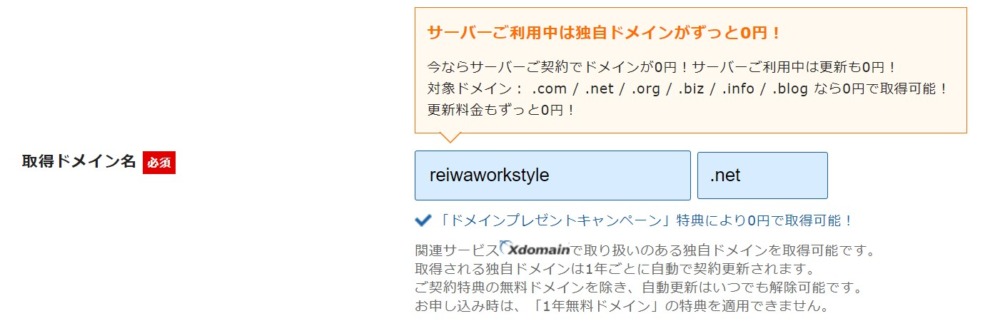
すでに使用されてる場合は、取得できませんので、末尾を変えて選択します。
「.com」、「.net」、「.org」、「.biz」、「.info」、「.blog」 なら0円で取得可能で、更新料金もずっと0円です。
末尾がその他を選択すると追加料金がかかります。
特に強いこだわりがなければ、0円の中からドメイン名の選択をおすすめします。
一度取得したドメイン名は後から簡単には変更できません。
万が一変更する際は、有料でドメインを再取得したり、ワードプレスのアドレス移転など、費用も負担もかかりますので、慎重に決めるようにしましょう。
ドメイン名はあなただけの専用アドレス(URL)になります。
これから長く使い続けていくものになりますので、あなたの気に入ったドメイン名を取得してください。
WordPress情報を入力する
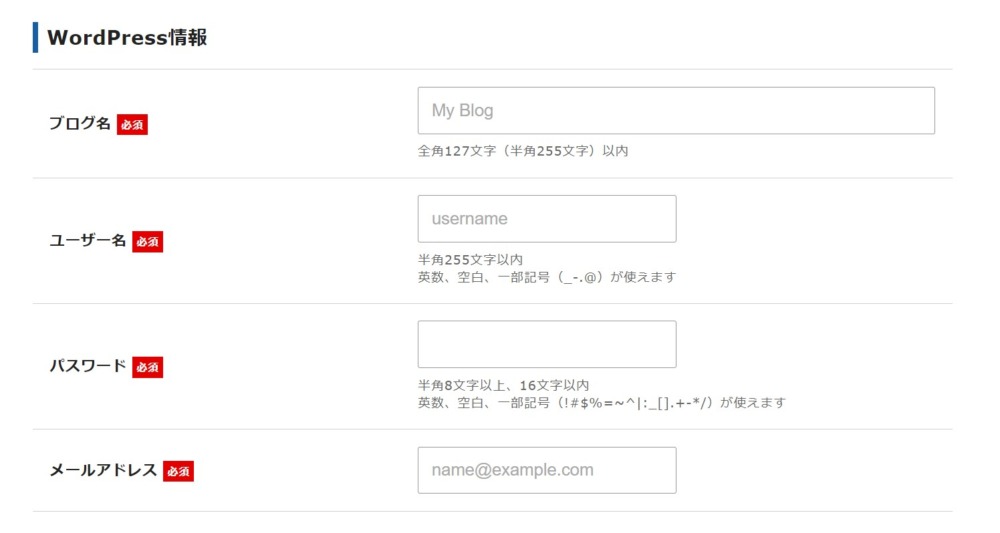
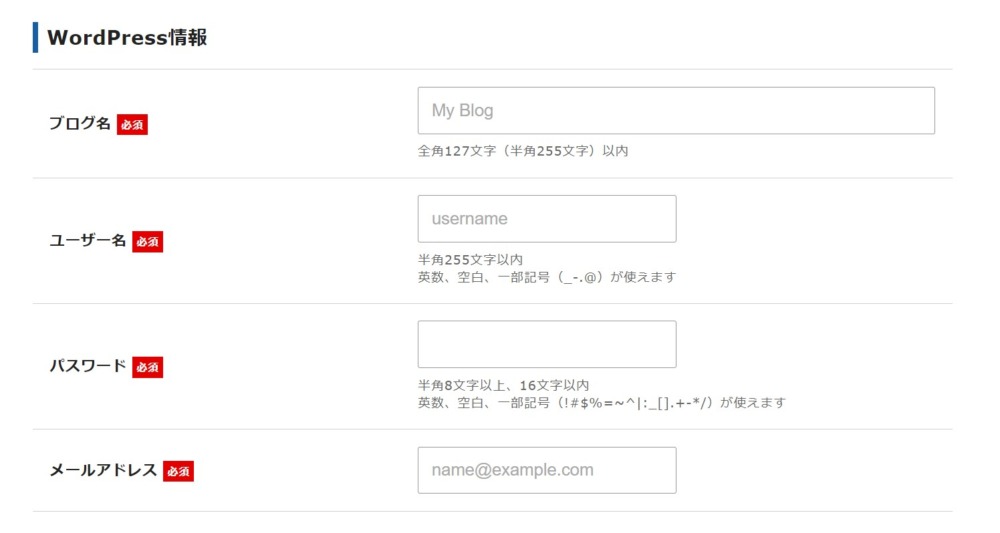
WordPress情報を入力します。
| ブログ名必須 | 自分のブログ名を入力 |
| ユーザー名必須 | ユーザー名を半角英数で入力 |
| パスワード必須 | パスワード必須 |
| メールアドレス必須 | 自分のメールアドレスを入力 |
ブログ名は後で変更することも可能です。
エックスサーバーのアカウント情報を入力する
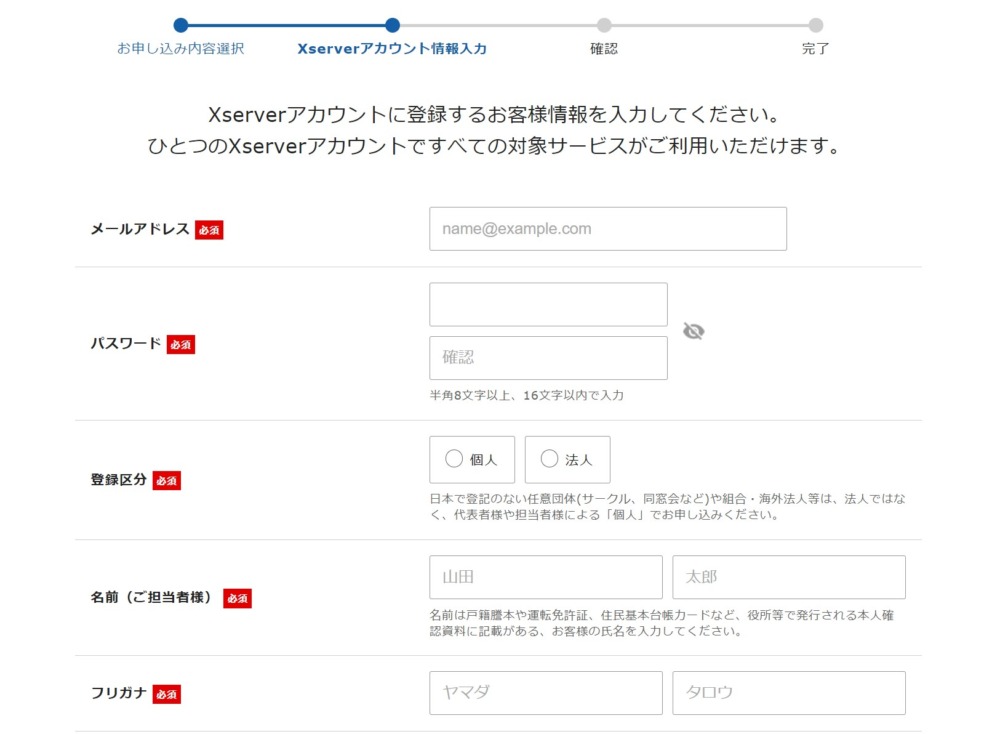
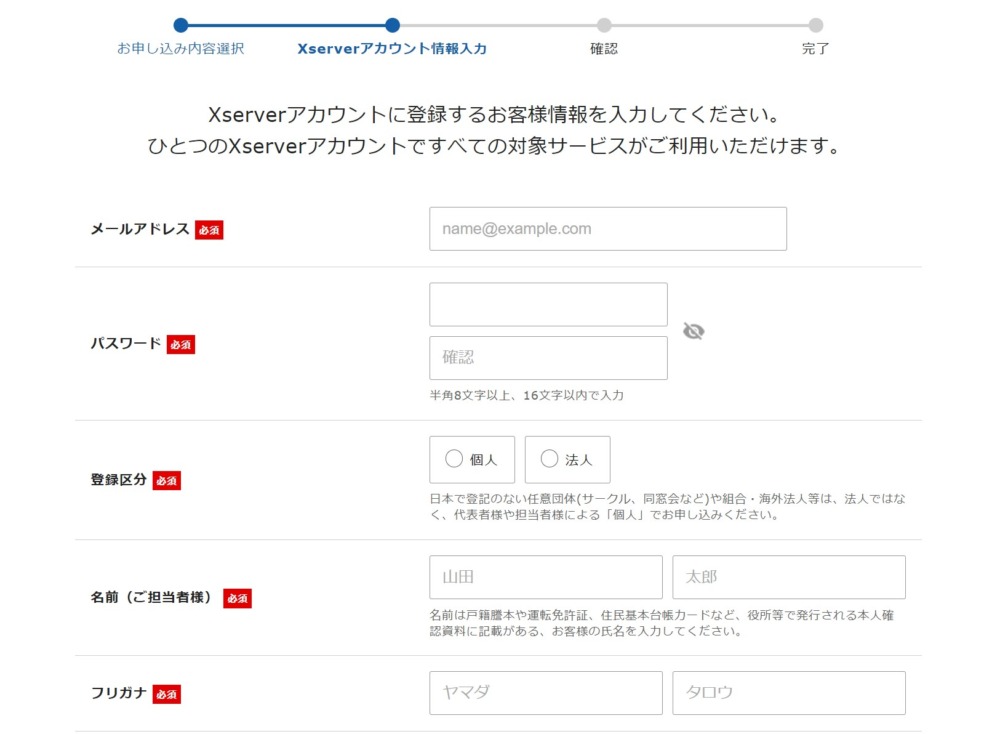
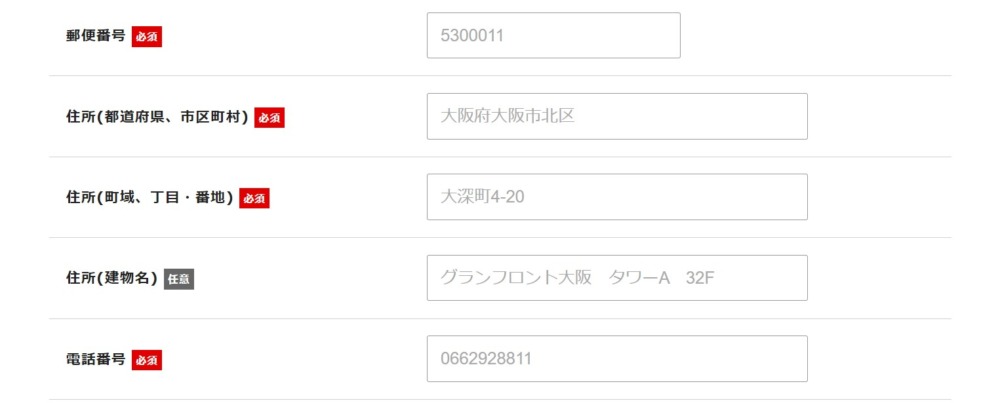
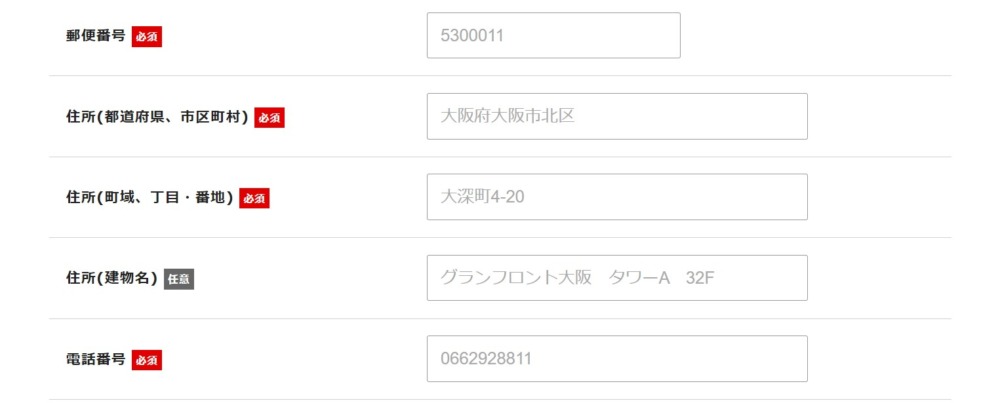
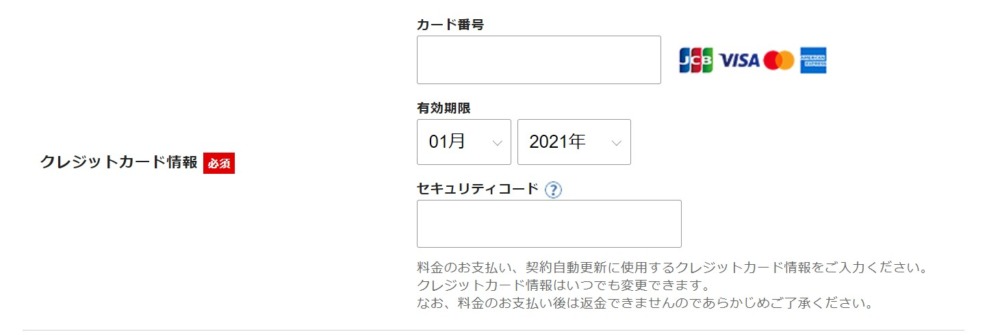
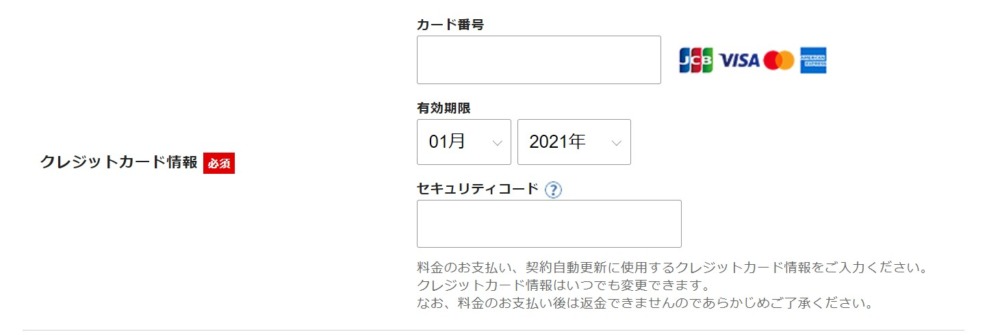
エックスサーバーのアカウント情報を入力します。
| メールアドレス | 自分のメールアドレスを入力(ワードプレス情報で入力したメールアドレスと同じでOK) |
| パスワード | エックスサーバーにログインするパスワード |
| 登録区分 | 「個人」と「法人」のどちらかにチェック |
| 名前 | 名前を入力(ニックネームではなく本名) |
| フリガナ | 名前のフリガナを入力 |
| 郵便番号 & 住所 | 住所を入力 |
| 電話番号 | 電話番号を入力 |
| クレジットカード情報 | エックスサーバーの支払いに使うカード情報を入力 |
| インフォメーションメールの配信 | エックスサーバーからのメルマガを希望する場合チェックを入れます |
登録した情報は後で変更することができます。
料金のお支払いと契約は自動更新となりますが、自動更新前にメールでお知らせが入ります。
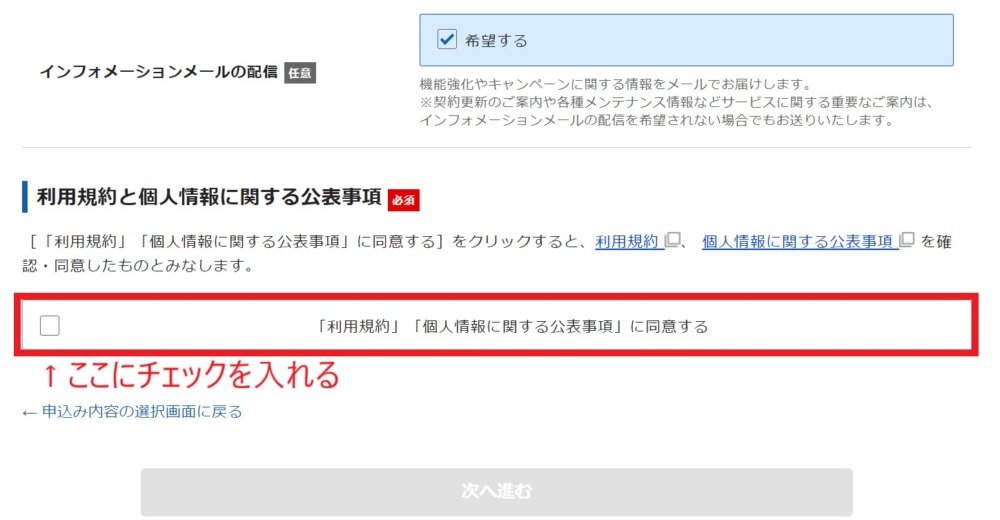
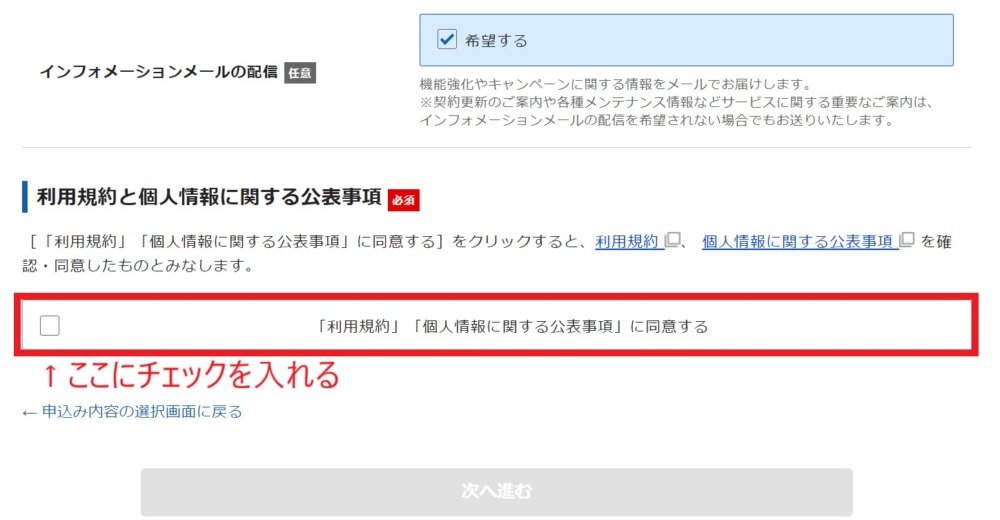
最後に、「利用規約」と「個人情報に関する公表事項」を確認して、問題なければチェックを入れます。
そして「次へ進む」をクリックして、次のページへ進みます。
登録情報を確認する
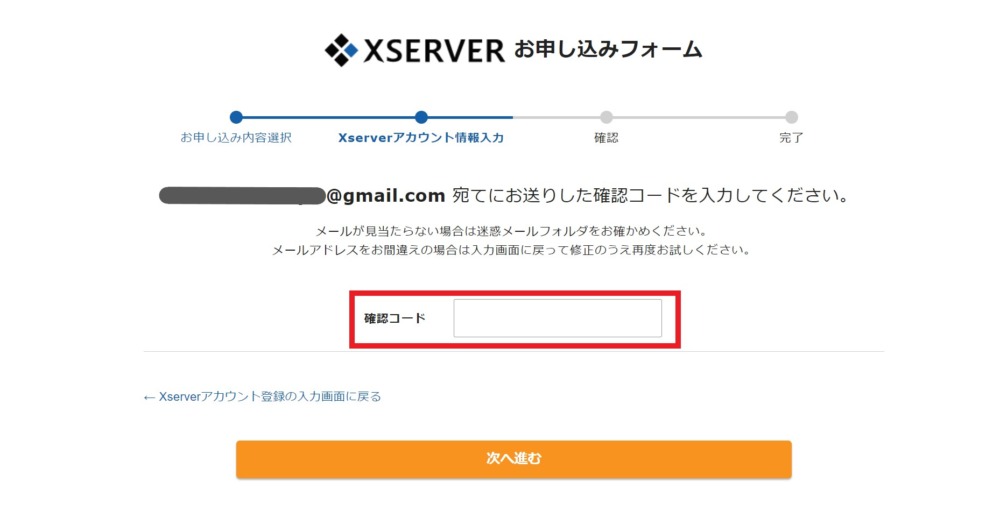
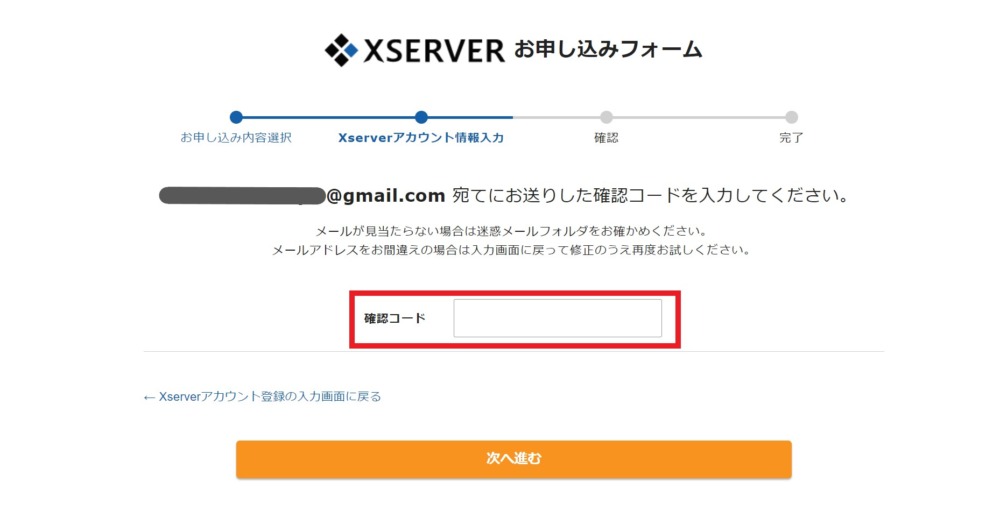
確認コードは登録したメールアドレス宛にメールが届いています。
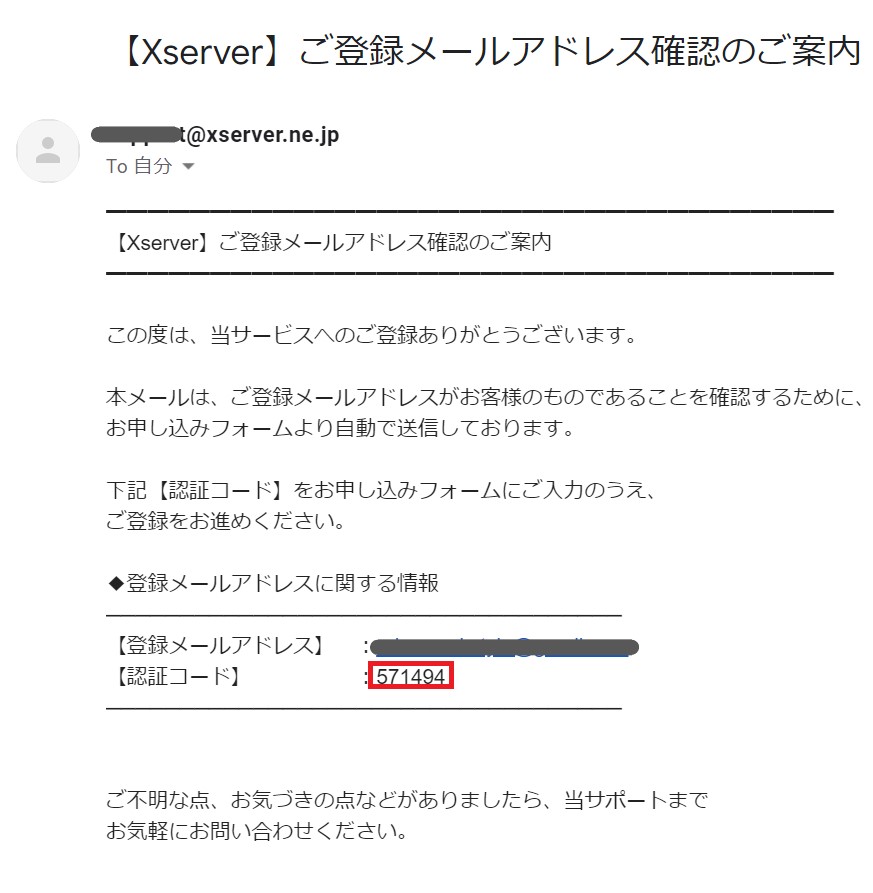
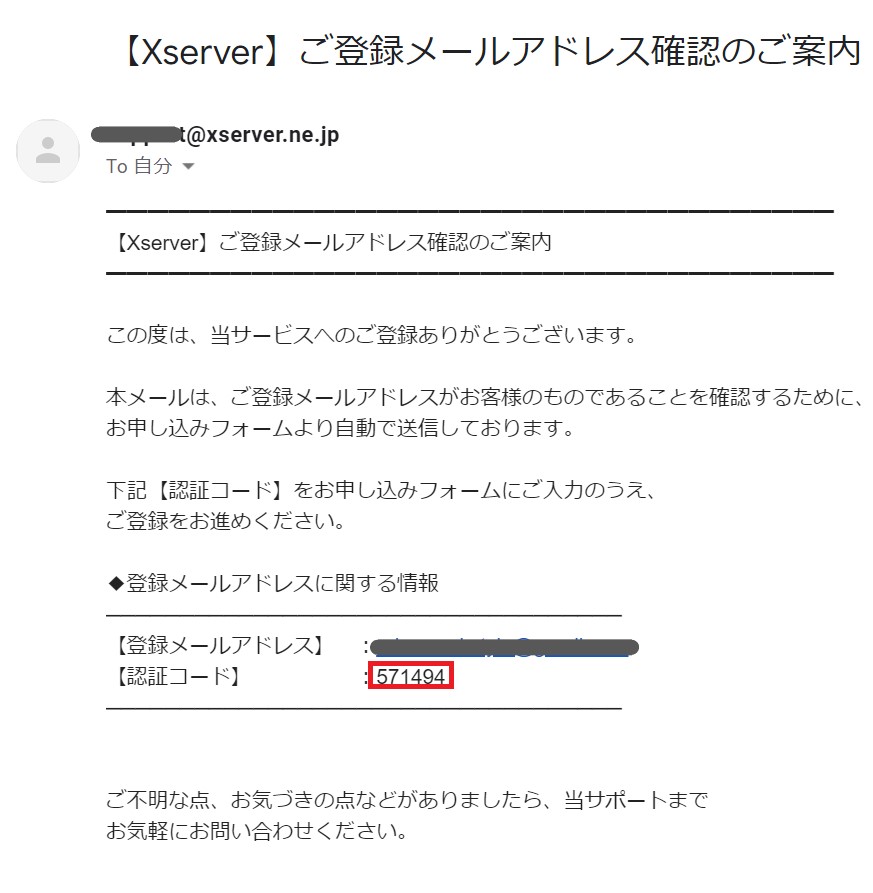
メール本文にある「認証コード」をエックスサーバーの申込フォームに入力して「次へ進む」をクリックします。
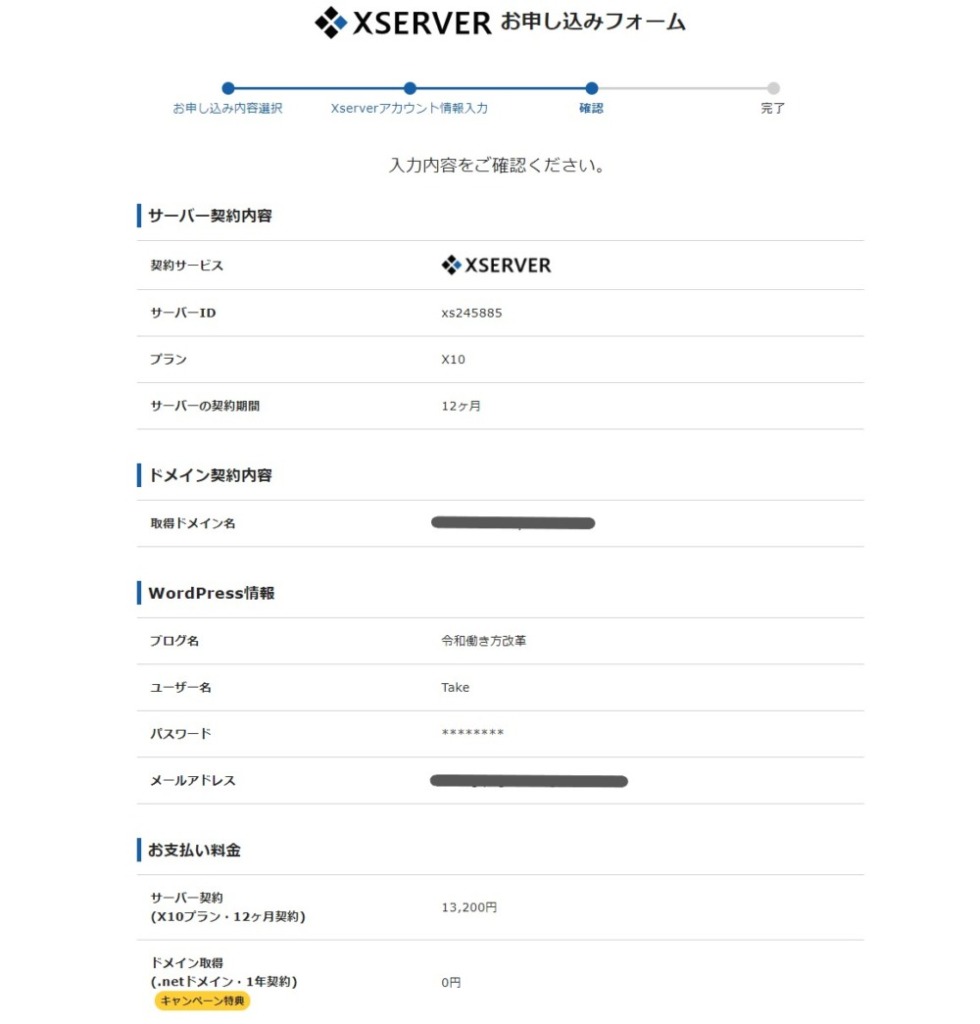
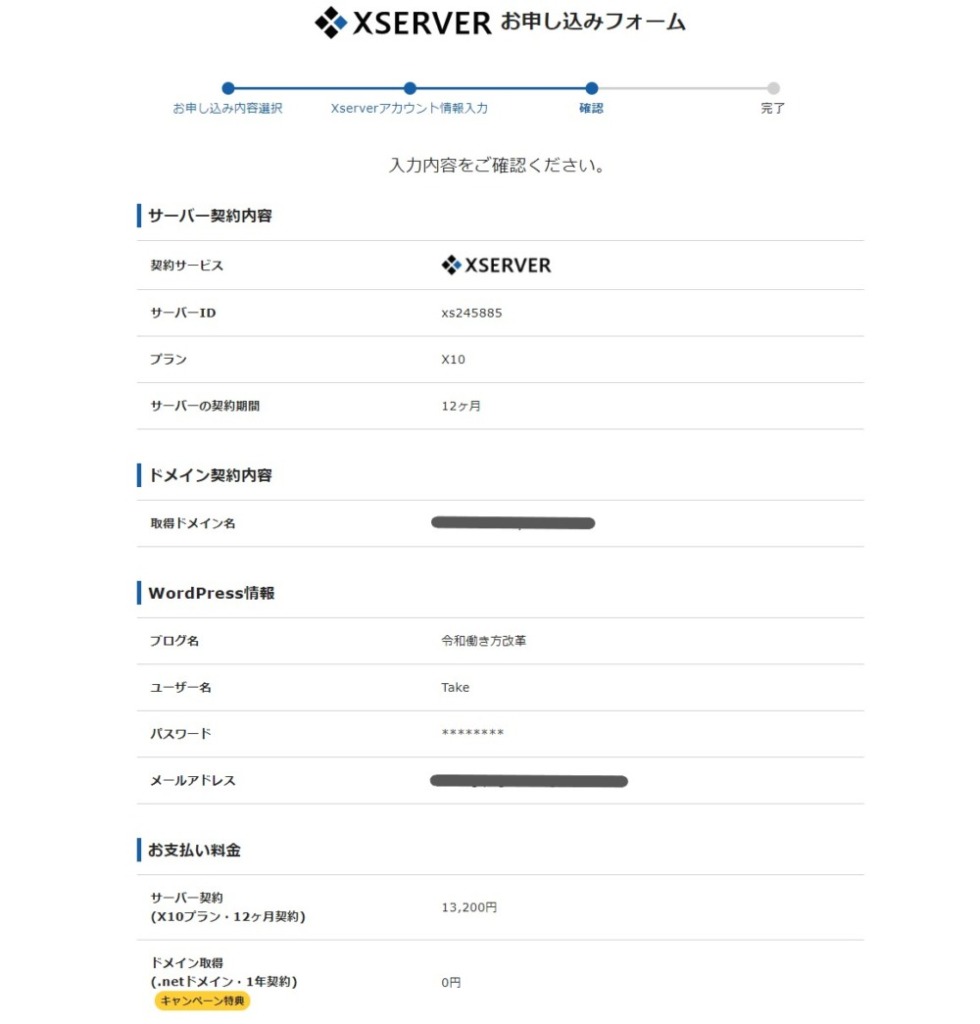
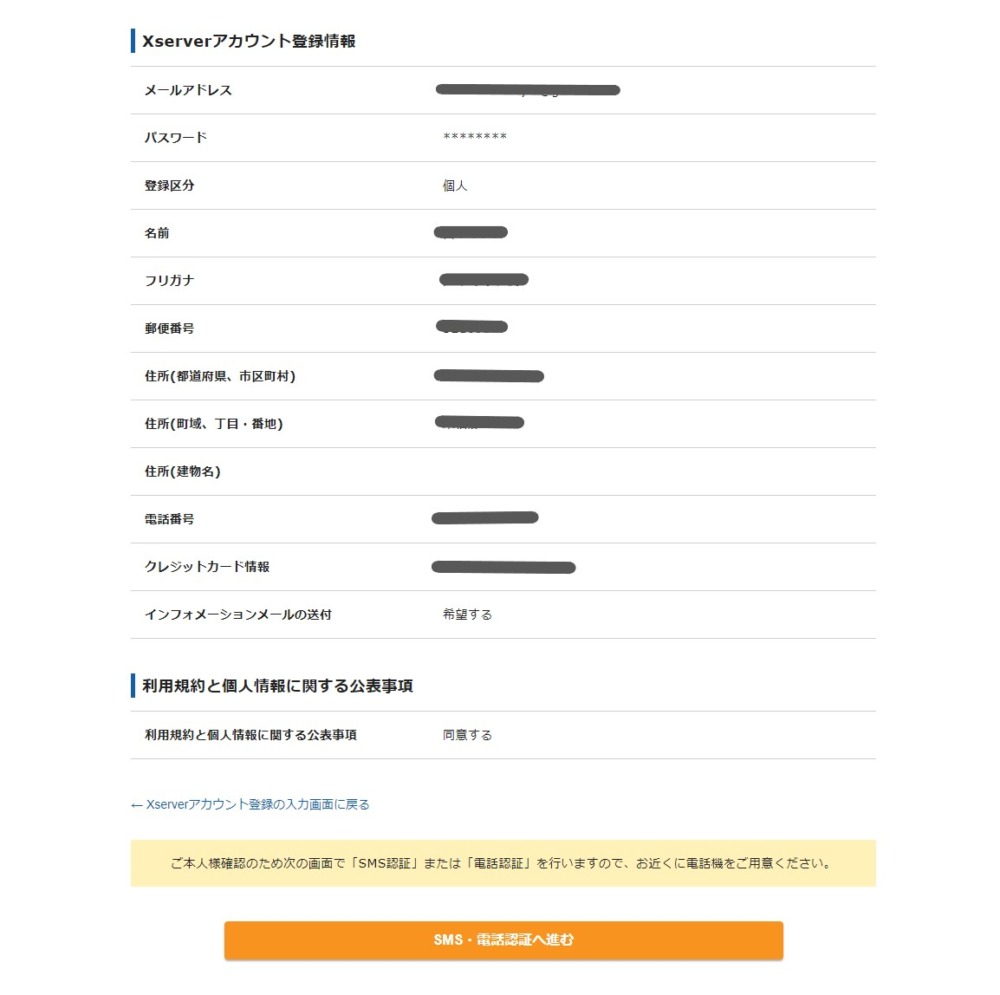
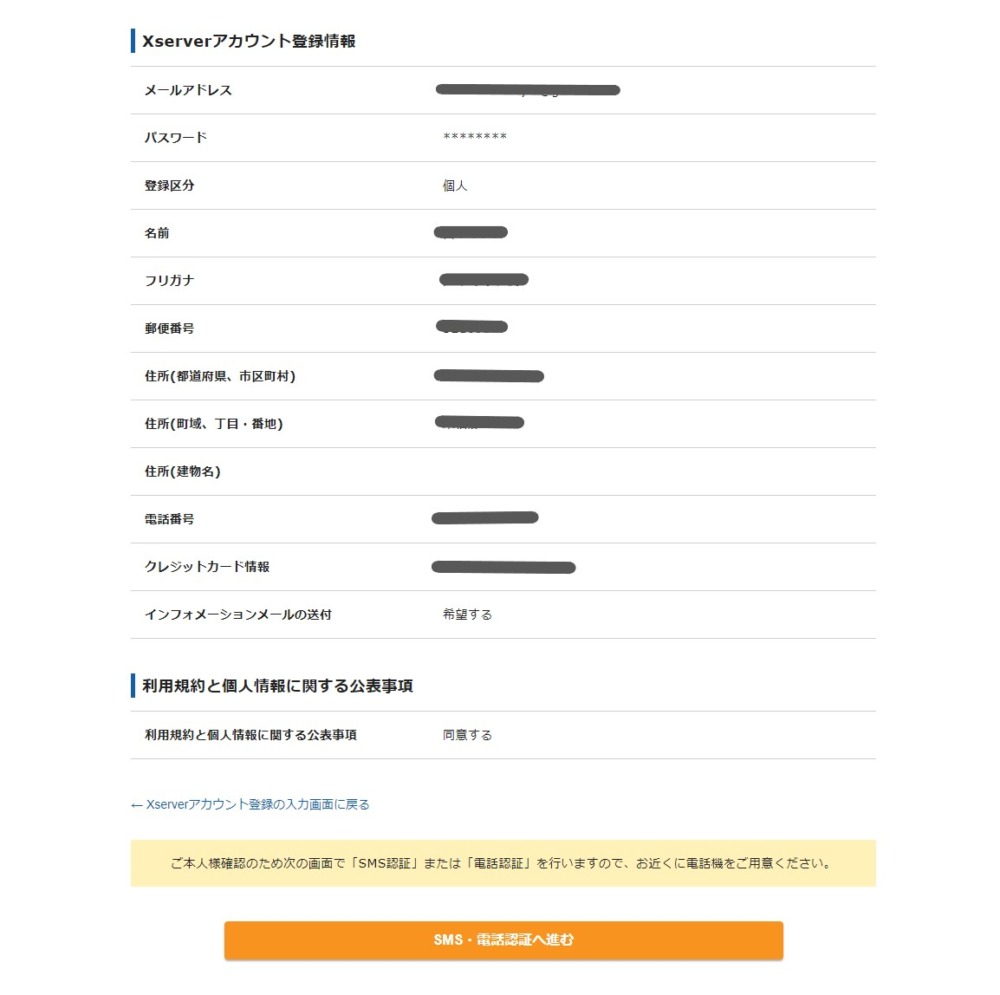
入力した情報に間違いがないか最終確認をして、「SMS・電話認証へ進む」をクリックします。
ここから先の操作を完了すると料金の支払いが発生します。
入力内容に間違いがあった場合は、もう一度入力画面に戻って修正しましょう。
SMS・電話認証をする
電話番号を入力して、SMSか電話のどちらで認証コードを受け取るか選択します。
そして、「認証コードを取得する」をクリックします。
5桁の認証コードを入力します。
SMSであればメール、電話であればガイダンスで認証コードが確認できます。
最後に「認証して申し込みを完了する」をクリックします。
これでエックスサーバー上での申し込み手続きは完了となります。
WordPressにログインする
申し込み手続きが完了すると、数分程度で「【xserver】■重要■サーバーアカウント設定完了のお知らせ」という件名のメールが送信されます。
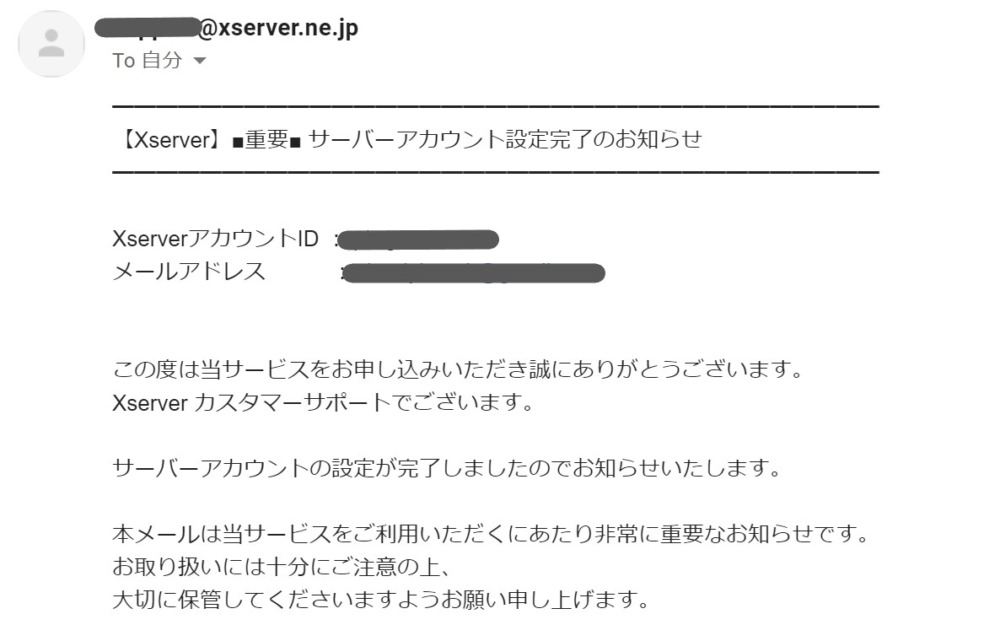
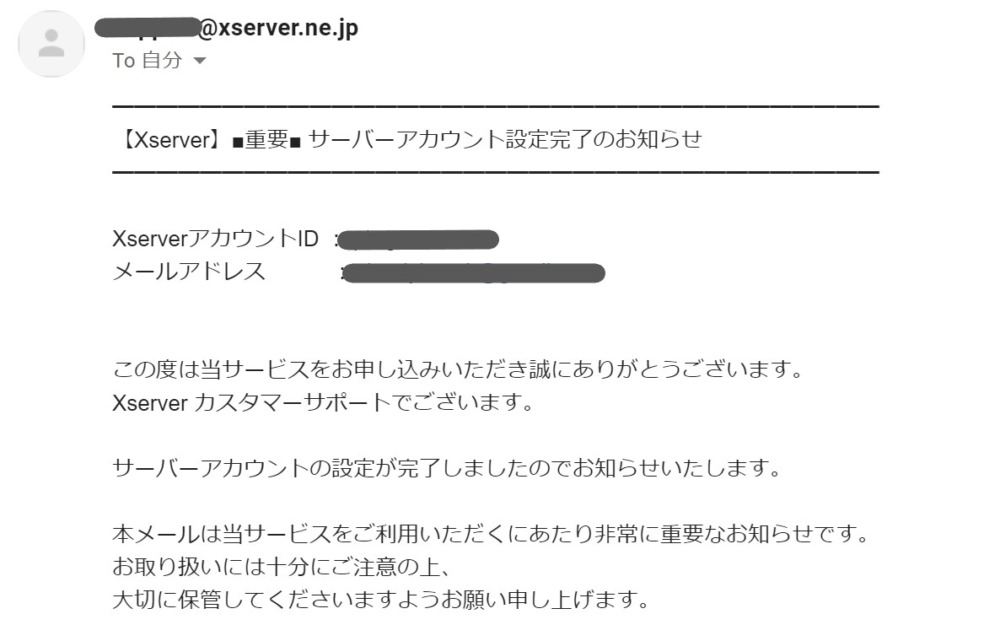
メール本文にWordPressのログイン情報などが記載されています。
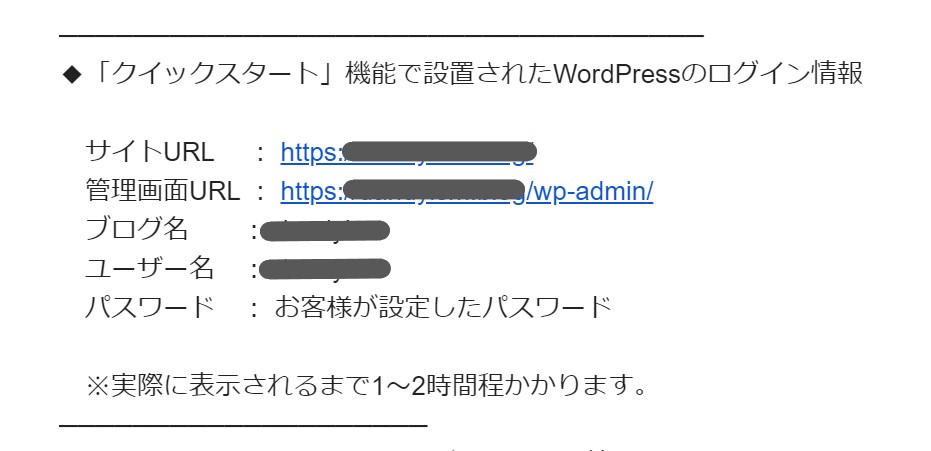
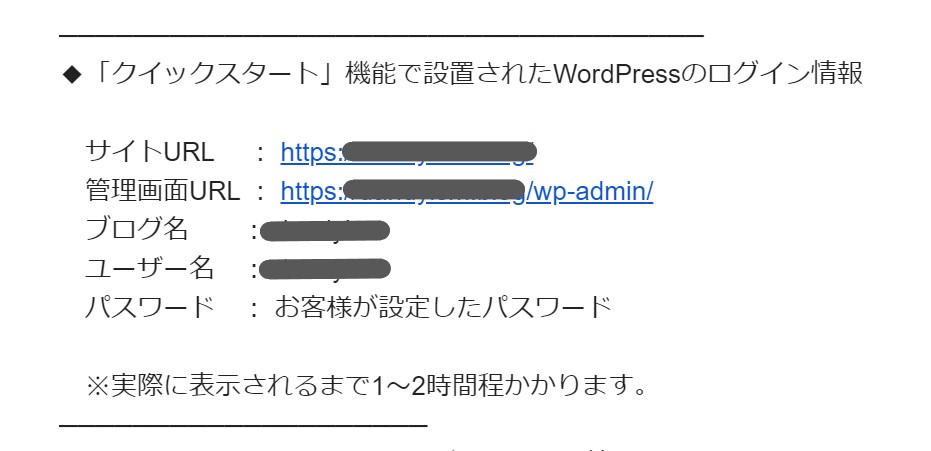
「WordPressクイックスタート」機能で設置されたWordPressのログイン情報
| サイトURL | ブログのURL |
| 管理画面URL | WordPress管理画面のURL(末尾が『/wp-admin/』となります) |
| ブログ名 | ブログ名 |
| ユーザー名 | ユーザー名 |
| パスワード | WordPress管理画面のパスワード |



このメールを受信してから、1~2時間ほどでブログにアクセスが可能となります。
WordPress管理画面のURLにアクセスして「ユーザー名」または「メールアドレス」と「パスワード」を入力してログインします。
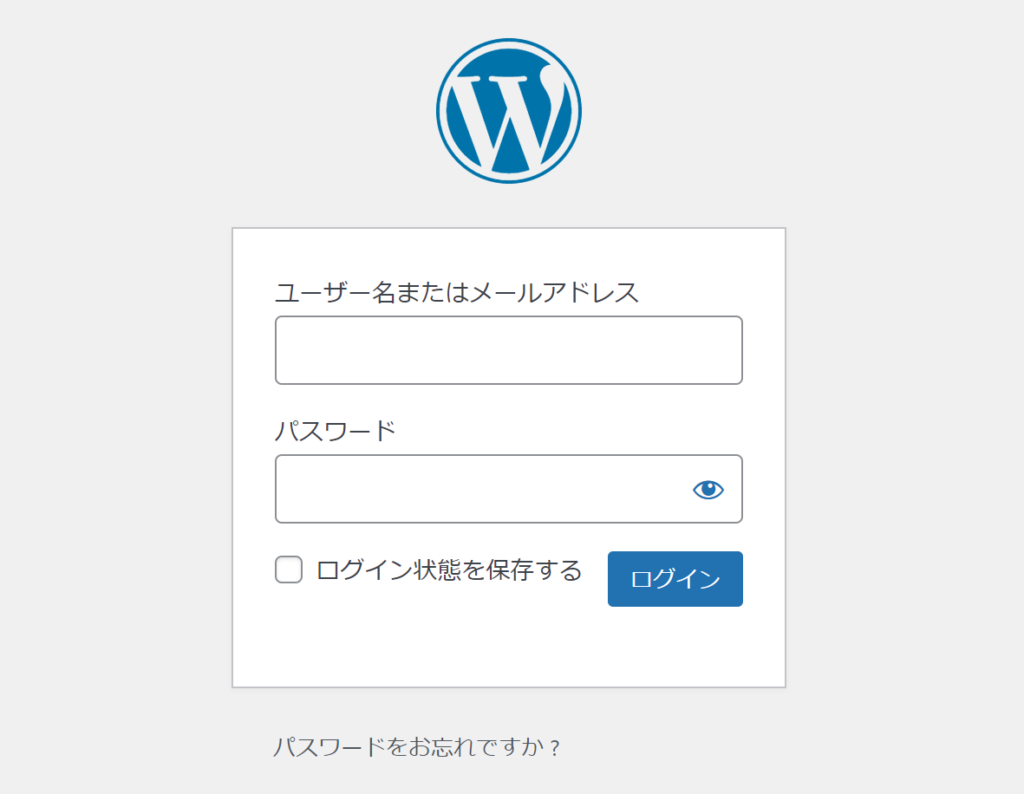
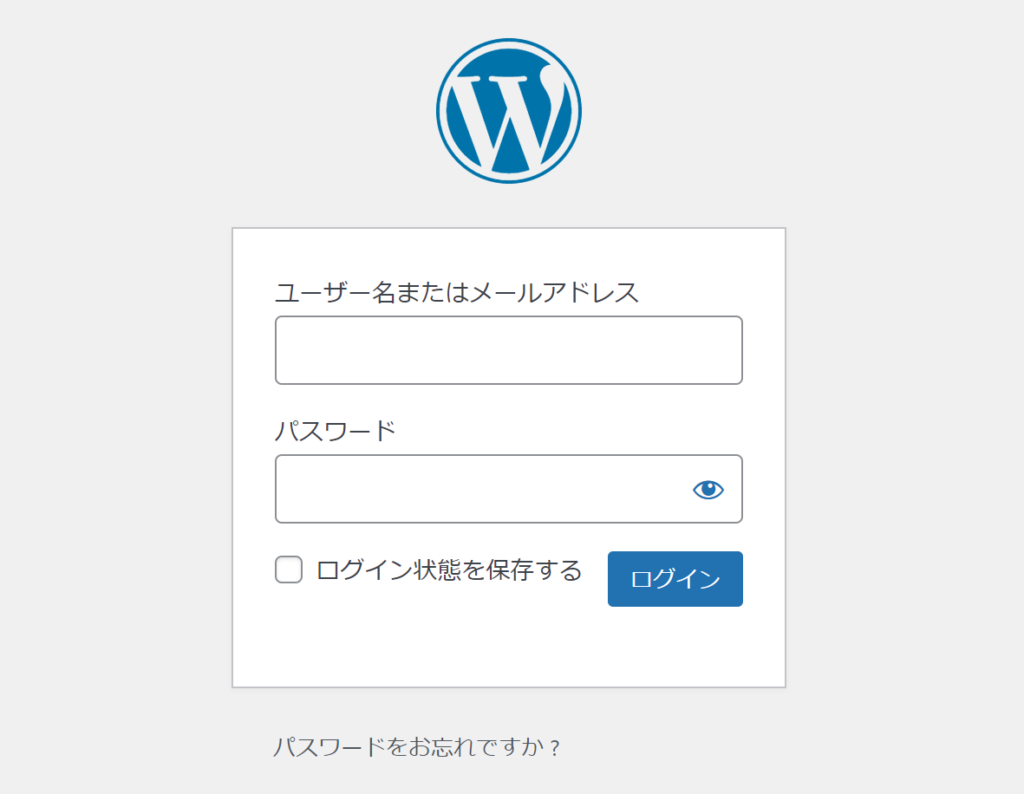
WordPressの初期設定をする


WordPressでやっておくべき初期設定はいくつかあります。
デザインテーマの設定
パーマリンクの設定
各種プラグインの設定
XMLサイトマップを作成
Googleアナリティクスの設定
Googleサーチコンソールの設定
順番に解説してまいります。
デザインテーマの設定
ブログのデザインをカスタマイズするにはWordPressのデザインテーマを使う必要があります。
WordPressのデザインテーマを利用することで、簡単にオシャレなサイトを作ることができます。
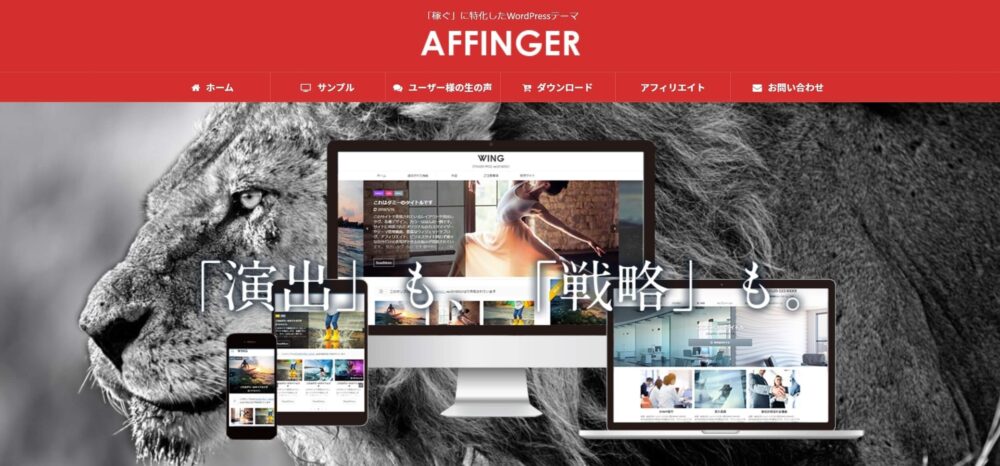
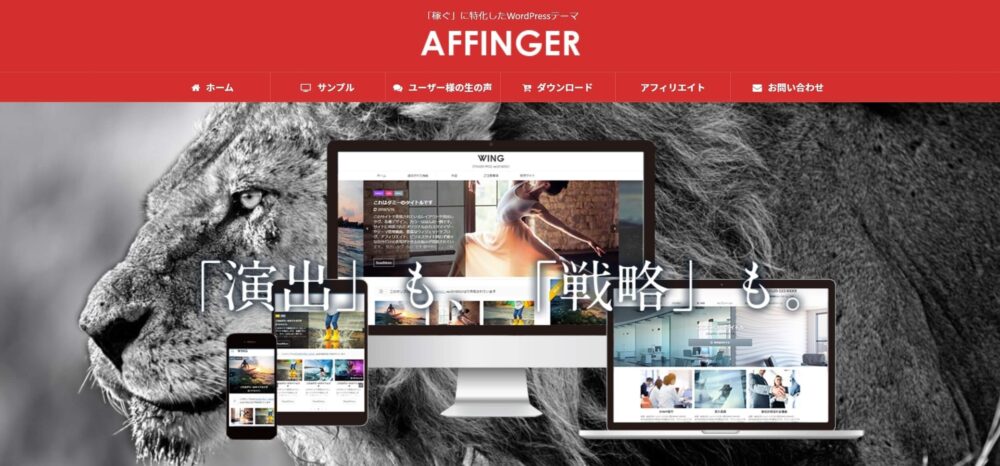
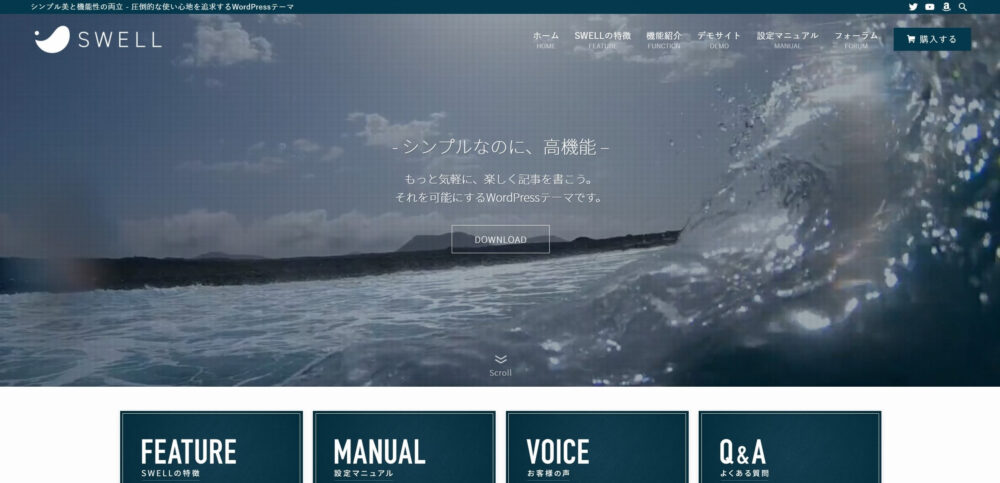
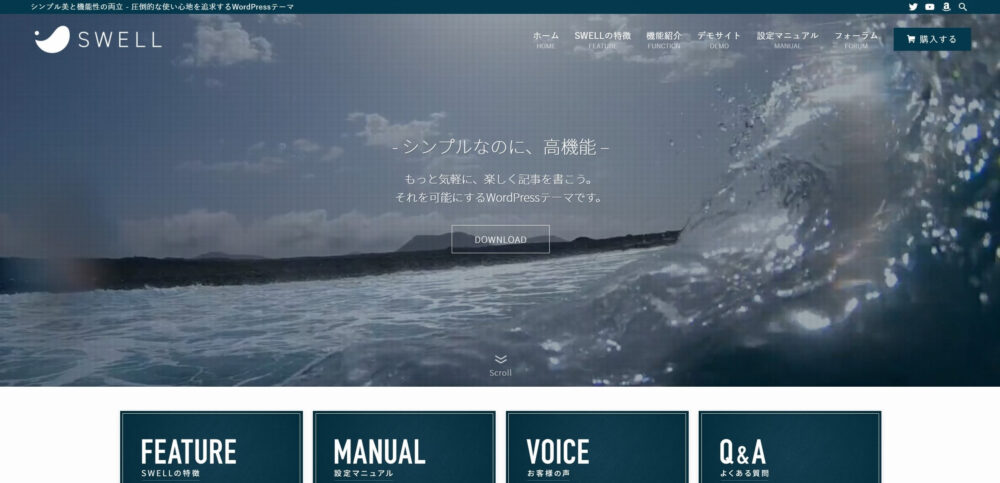
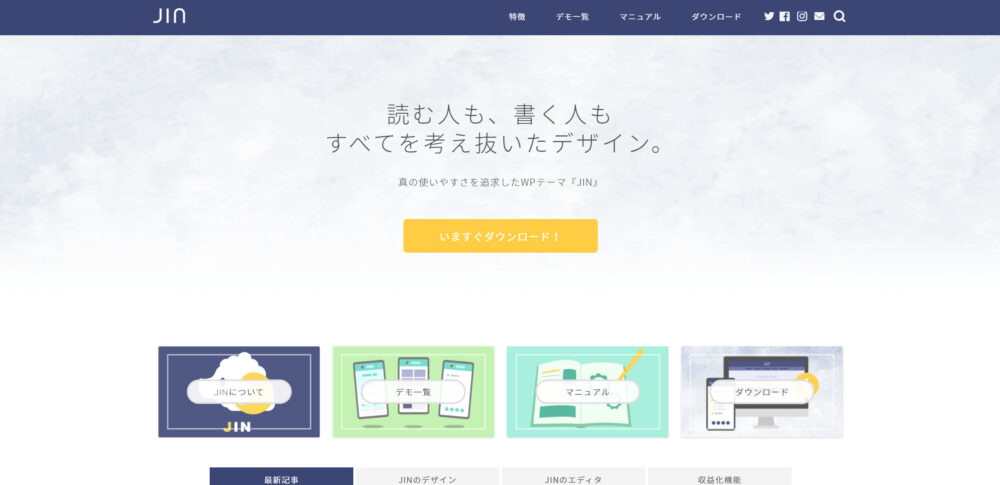
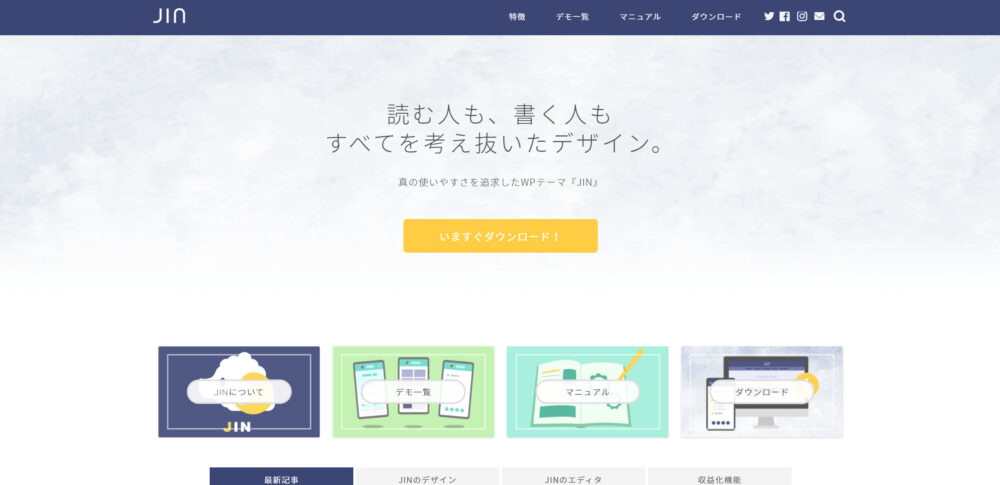
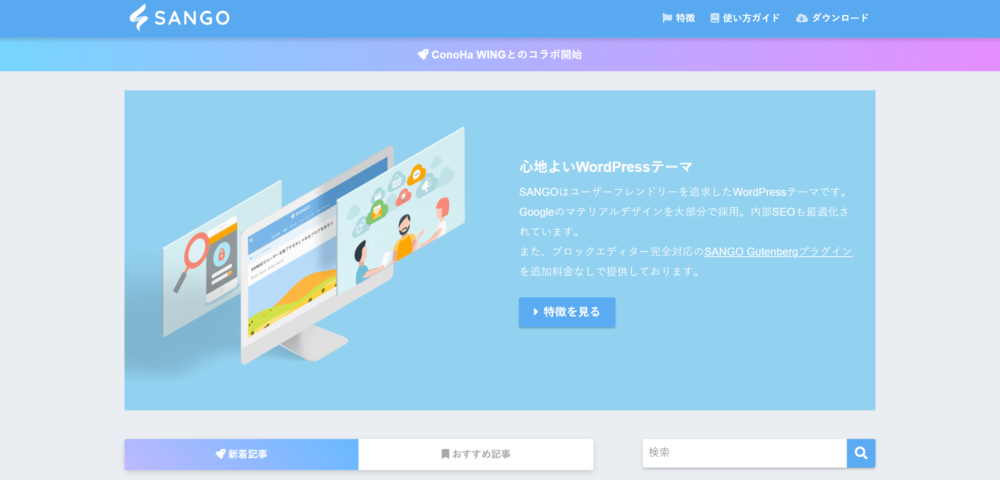
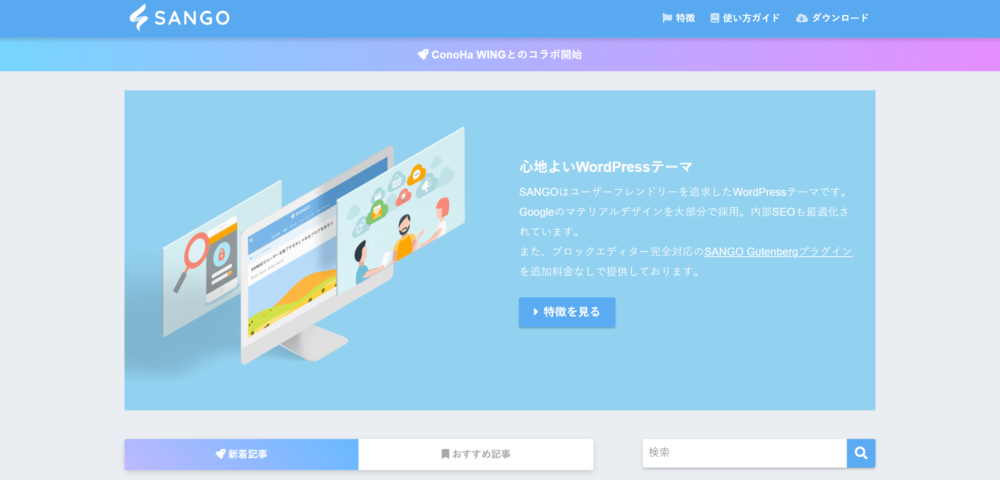
・AFFINGER5
・SWELL
・JIN
・SANGO
ブログの見た目はあなたのブログの第一印象に関わる大事な要素ですので、イメージに合ったデザインテーマを選んでまいりましょう。
こちらの記事で、おすすめのWordPressテーマを紹介していますので、チェックしてみてください。
パーマリンクの設定
パーマリンクとは、記事ごとのURLのことです。
この記事であれば「/wordpress-blog/」の部分がパーマリンクです。
パーマリンク設定は最初にやっておかないと後々面倒なので、この段階で設定しておきましょう。
もし、パーマリンクを途中で変えてしまうと、その記事のURLが変わってしまうため、SEO評価がリセットされたり、ブックマークやリンクからのアクセスが無くなってしまうなどのデメリットがあります。
パーマリンクは必ずWordPressを開設した際に設定を変更しておきましょう。
WordPressの「設定」→「パーマリンク設定」をクリックします。
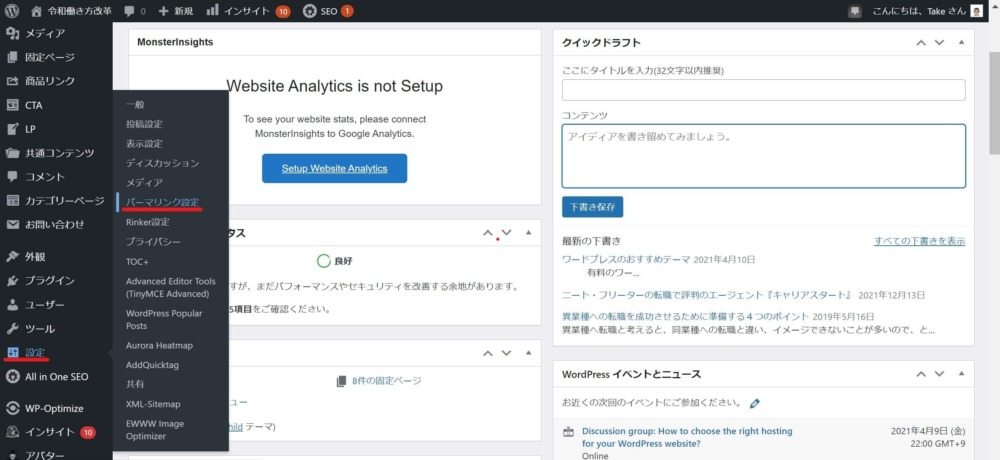
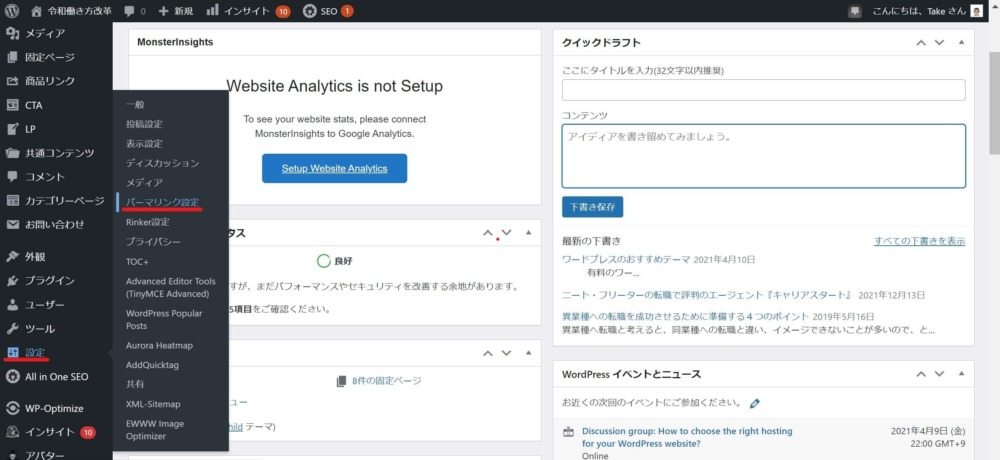
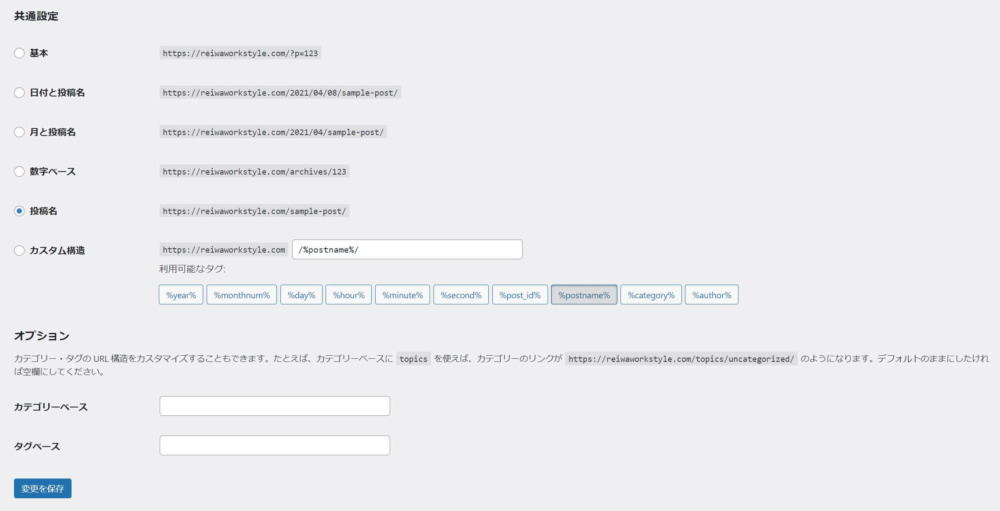
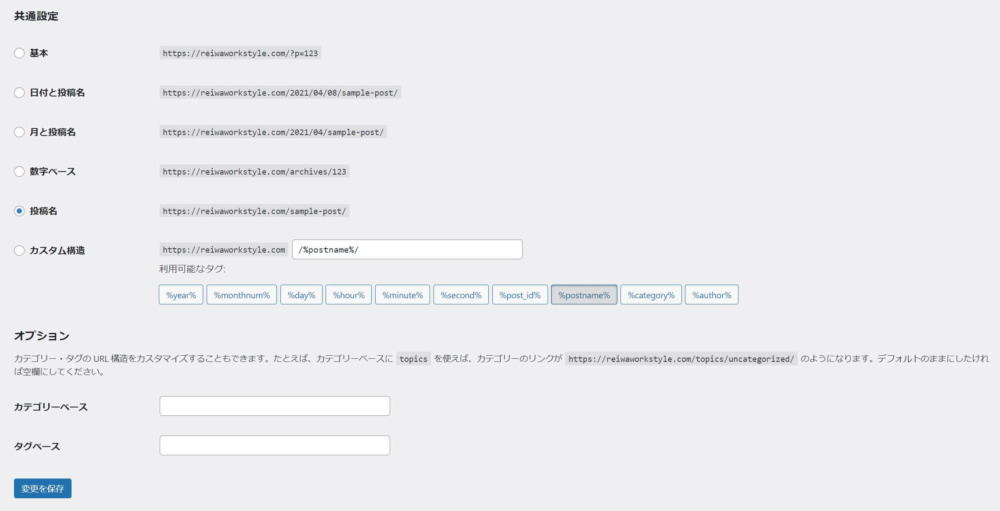
| 基本 | 自動的に生成する英数字記号などの羅列(初期設定はこちらになってます) |
| 日付と投稿名 | 投稿した年月日 |
| 月と投稿名 | 投稿した年月 |
| 数字ベース | 自動的に生成する数字 |
| 投稿名 | 自分自身で設定 |
| カスタム構造 | パーマリンクの構造を自由にカスタム |



どの設定にしたらいいのかな?



もっともおすすめのパーマリンク構造が「投稿名」です。
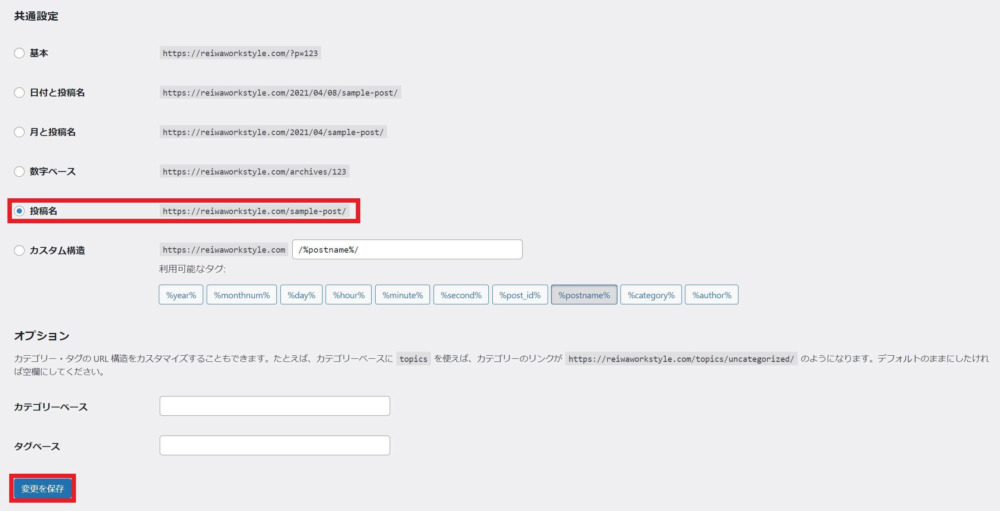
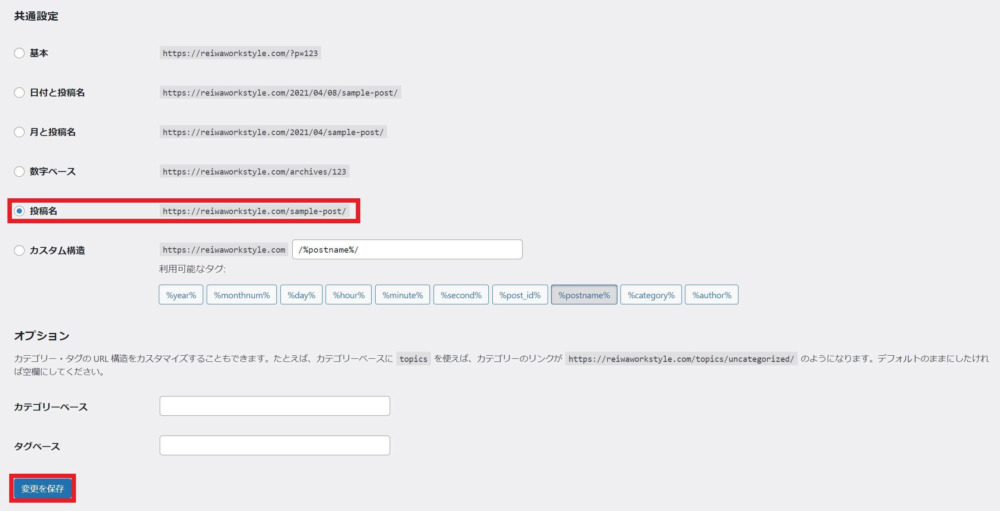
「投稿名」を選択しておけば、記事を作成するたびにパーマリンクの文字列を自分自身で設定できます。
意味のある文字列を短くシンプルに入力することで、URLでどんな記事なのかイメージさせることができます。
例えば、「スキンケアのレビュー記事」を書くなら、「skincare-review」と設定するイメージです。
パーマリンクは英語で設定しましょう。
最後に画面下部の「変更を保存」をクリックして終了です。
これでパーマリンク設定は完了です。
各種プラグインの設定
プラグインとは、WordPressに様々な機能を追加できる拡張機能です。
初期のWordPressはもちろんのこと、デザインテーマ設定後でも実現できない機能をプラグインで補います。
例えば、SEO対策(検索エンジン対策)に役立つ集客向けのプラグイン、アクセス解析をするプラグイン、セキュリティ強化のプラグインなど、様々な種類があります。
・SiteGuard WP Plugin【画像認証機能】
・BackWPup【バックアップ保存】
・EWWW Image Optimizer【画像の圧縮とリサイズ】
・Contact Form 7【お問い合わせフォーム設置】
WordPressの初期設定に必要なおすすめのプラグインと設定方法ついてこちらで解説しています。
XMLサイトマップを作る
XMLサイトマップとは、検索エンジンに「このサイトの全体図はこんな感じで、ここにこんなページがありますよ!」というのを伝えるページ一覧のようなもの。
これを作って、サーチコンソールというツールからGoogleに送っておくことで、あなたのWordPressサイトが検索エンジンから認知されやすくなります。
Googleアナリティクスの設定
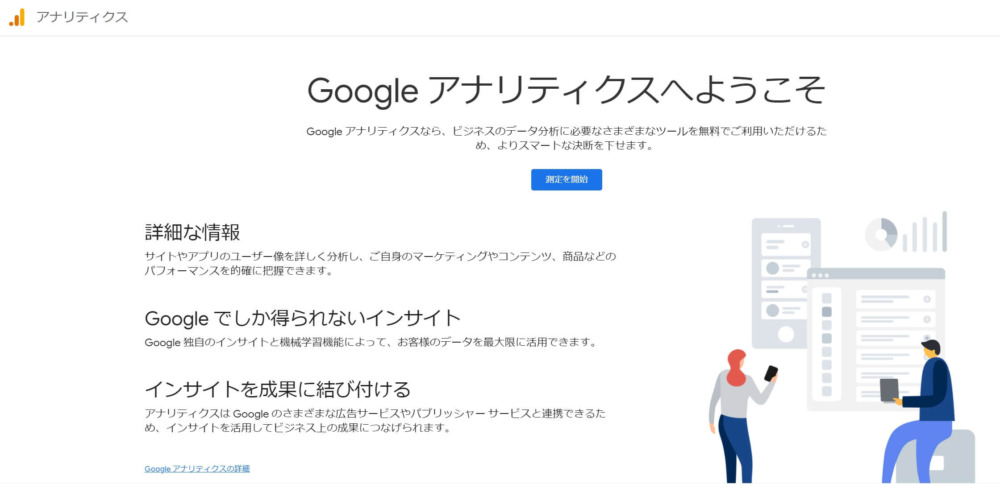
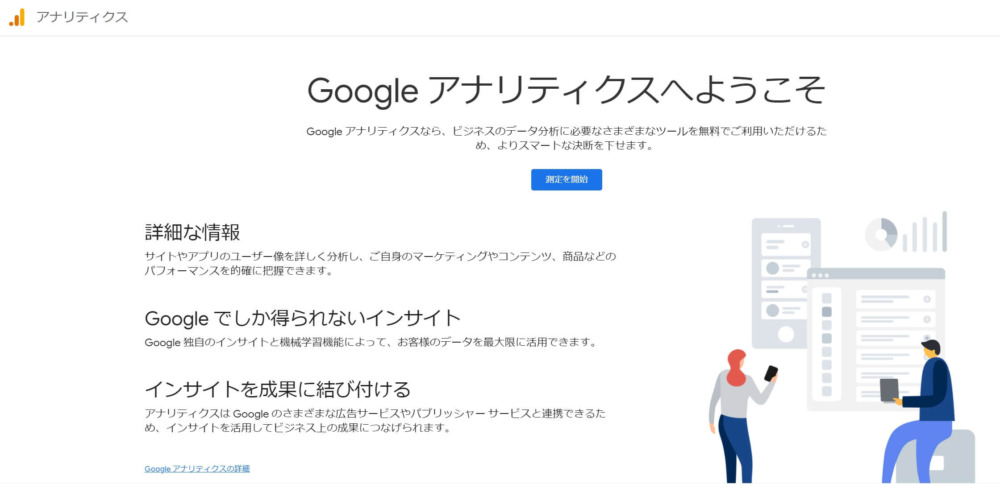
Googleアナリティクスは、WordPressに流入した後のデータを分析するためのツール(無料)です。
・どのくらいのアクセスがあるか(日、月間、年間)
・どの地域からアクセスがあるか(国、都市)
・閲覧しているユーザーの男女比率は?
・閲覧しているユーザーの年齢層は?
・閲覧しているユーザーのデバイス(パソコン、スマホ、タブレット)の比率は?
Googleアナリティクスは企業のWebマーケターも使っているアクセス解析ツールです。
使いこなせるようになると、Webマーケターの知見が高まり、ブログへのアクセスや収益についての改善が図れるようになります。
WordPressとGoogleアナリティクスを連携させる方法はこちらの記事で解説しています。
Googleサーチコンソールの設定


GoogleサーチコンソールはWordPressに流入する前のデータを分析するためのツール(無料)です。
・記事ごとの検索順位
・記事ごとで検索流入してきたキーワード
・記事の表示数
・記事のクリック数
SEO(検索エンジン最適化)対策に使える分析ツールです。
WordPressの集客・収益化にはSEOがとても重要な役割を果たしますので、WordPressを始めた際には必ず連携しておきましょう。
Googleサーチコンソールに登録する方法はこちらの記事で解説しています。
WordPress開設応援キャンペーン【あなたのブログを見にいきます!】


WordPressの開設お疲れ様でした!
慣れない作業で大変だったかと思います。
ここまでご覧いただいて、ブログを開設したら、あなたのブログを見にいきます。



あなたのブログを応援します!
Twitterで次にようにツイートしてみてください。
・自分のブログ名を記載
・自分のブログのURLを記載
・これからの意気込みやブログ内容等ひと言添える
・必ず@Take_workstyleのメンションを付けてツイートしてください。(これがないと私に通知が来ないので気付けません)
上記のようにツイートしていただければ、あなたのブログを拝見してコメントさせていただきます!