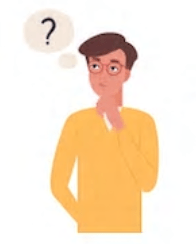
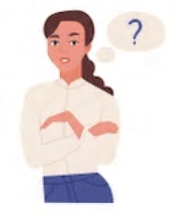
WordPressを開設した後にやるべき初期設定がいくつかあります。
WordPress開設後に必要な初期設定
STEP①:デザインテーマの設定
STEP②:パーマリンクの設定
STEP③:各種プラグインの設定
STEP④:Googleアナリティクスの設定
STEP⑤:Google Search Consoleの設定
本記事では、STEP④のWordPressにGoogleアナリティクスを連携させる設定方法について解説してまいります。
まだWordPressを開設していない方はこちらの記事を参考にすると簡単に開設することができます。
[getpost id=”5408″]
本記事で分かること
fa-chevron-circle-rightWordPressをGoogleアナリティクスに連携させる設定方法
fa-chevron-circle-rightGoogleアナリティクスの使い方
fa-chevron-circle-rightGoogleアナリティクスをブログ運営に活かすポイント
Googleアナリティクスとはサイトを分析するツールでGoogleが無料で提供しています。
あなたのサイトを訪れたユーザーの人数や、ページ閲覧数、滞在時間、離脱率などを計測してくれるWordPressの運営にかかせないツールの一つです。

Googleアナリティクスの設定【WordPressと連携させる方法】
GoogleアナリティクスとWordPressを連携させるには、次の4つのステップが必要となります。
Googleアナリティクスの設定
STEP①:Googleアナリティクスのアカウント作成
STEP②:トラッキングコードの取得
STEP③:WordPressにトラッキングコードを登録
STEP④:計測の確認
順番に解説いてまいります。
STEP①:Googleアナリティクスのアカウント作成
Googleアナリティクスの公式ページを開いてアカウントを作成します。
fa-angle-double-rightGoogleアナリティクス公式
※クリックすると公式ページに飛びます。
公式ページにアクセスできたら、Googleのアカウントでログインしていきます。
Googleアカウントを持っていない方
Googleアカウントを持っていない場合は、新規作成しましょう。
fa-angle-double-rightGoogle アカウントの作成
「無料で利用する」をクリックします。
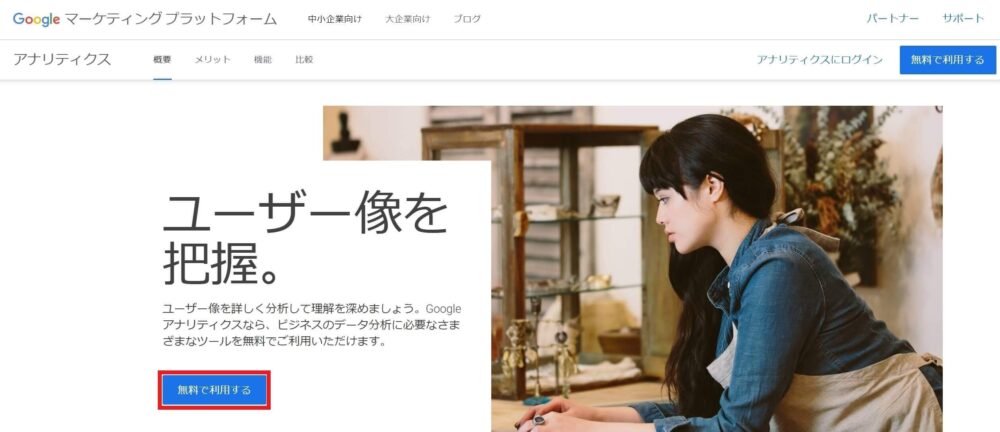
Googleアナリティクスのアカウント作成
次に「測定を開始」をクリックします。
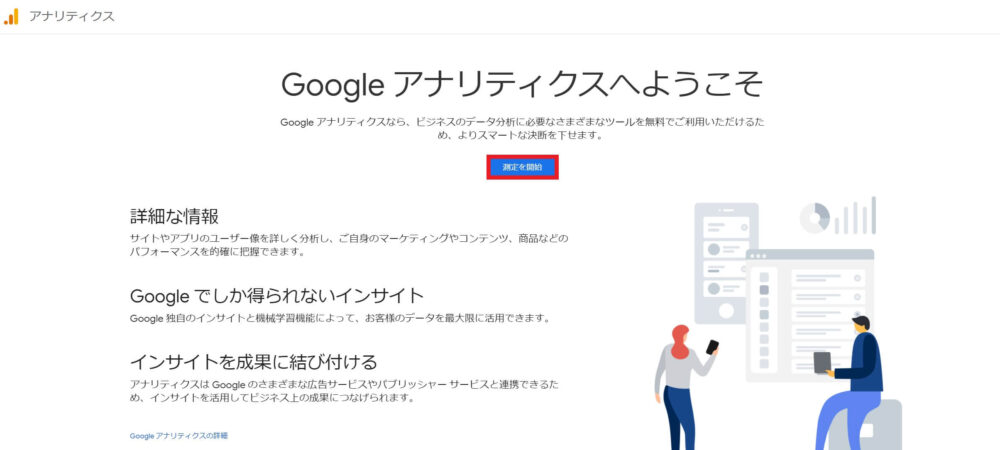
測定を開始する
アカウント作成画面が表示されたら、アカウント名を作成します。
アカウント名は何でも大丈夫ですので、分かりやすい名前にしておくと良いでしょう。
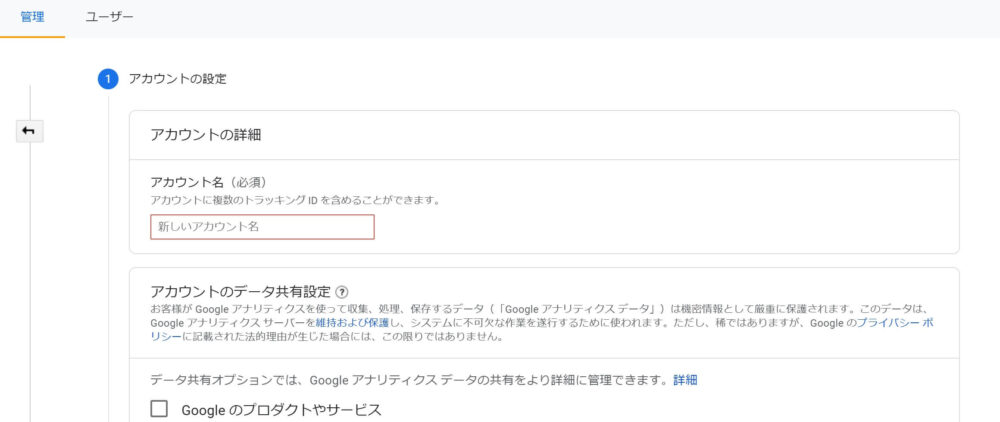
アカウント作成画面
下にスクロールすると、4つのチェック項目がありますので、4つ全てにチェックを入れて「次へ」をクリックします。
ここではあなたのWordPressへのアクセスデータをGoogleに開示するかどうかを選択しています。
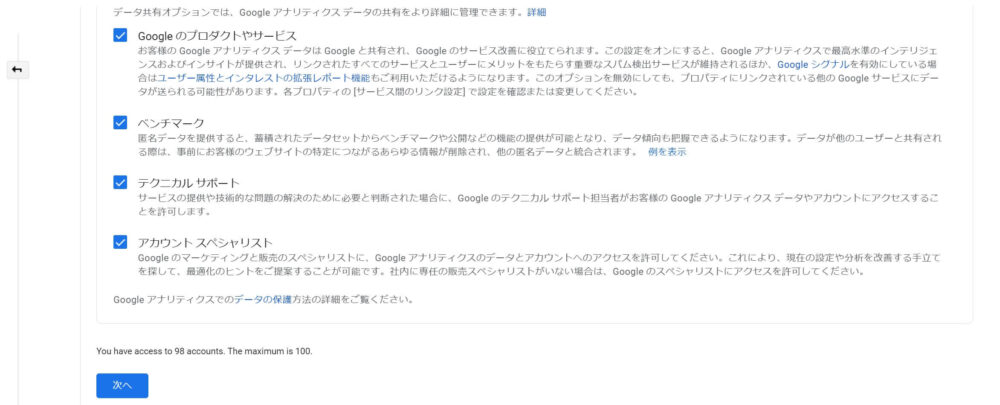
アカウント作成画面
次にプロパティの詳細を設定します。
画面左上の「管理」をクリックして「プロパティ作成」ボタンをクリックします。
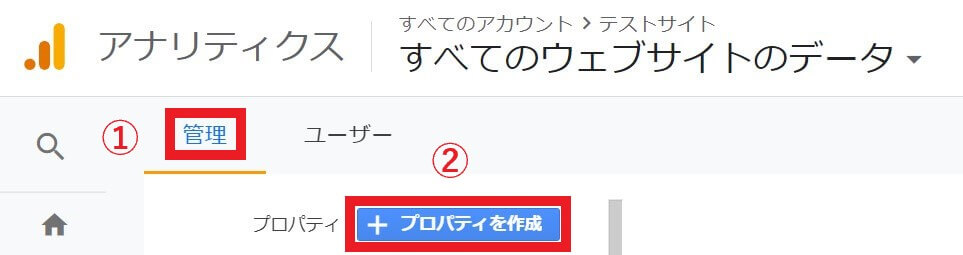
プロパティの詳細設定
プロパティ作成画面で下記を参考に入力します。
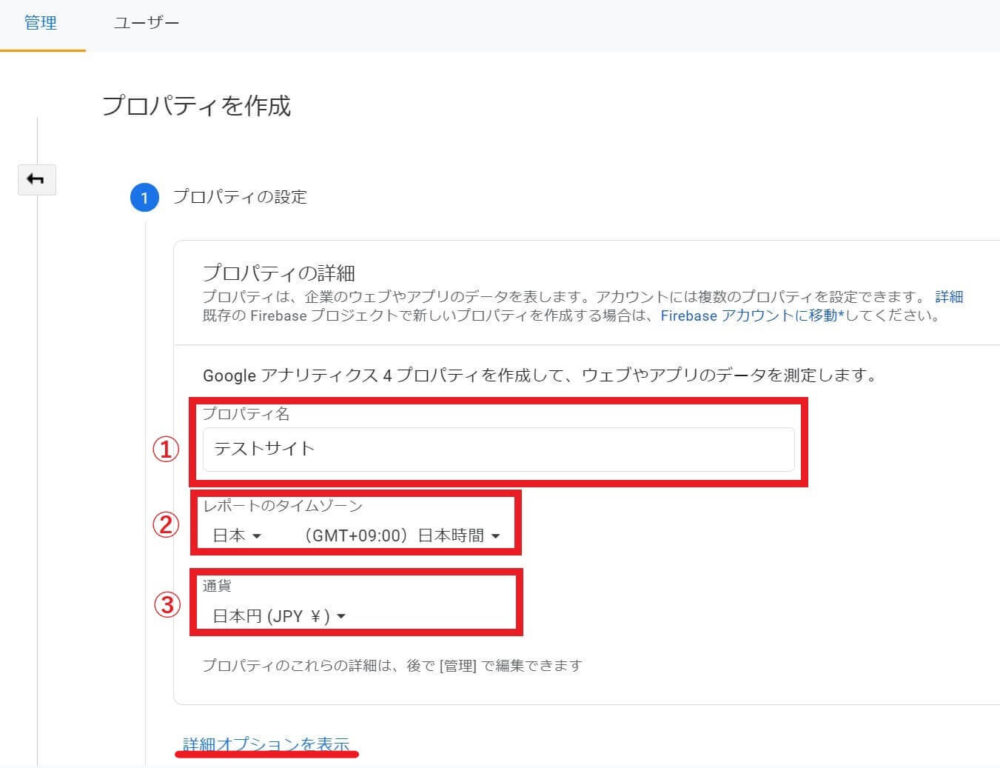
プロパティ作成画面
| ①プロパティ名 | サイト名(ブログタイトル) |
| ②レポートタイムゾーン | 日本 |
| ③通貨 | 日本円 |
「詳細オプションを表示」をクリックします。
すると下記の画像に移りますので、ユニバーサル アナリティクス プロパティの作成を有効にします。
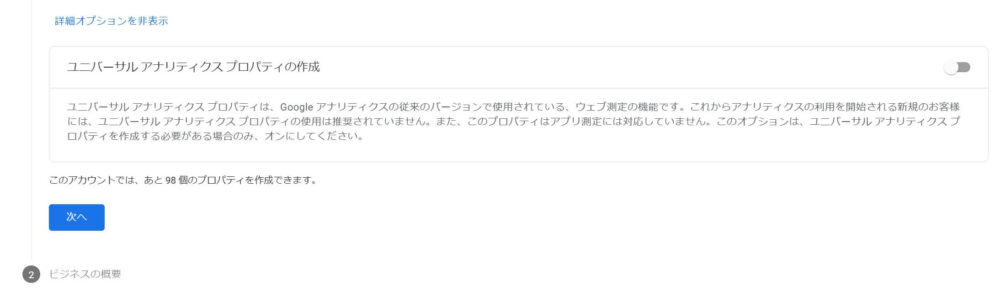
ユニバーサル アナリティクス プロパティの作成
「ユニバーサル アナリティクスのプロパティの作成」をオン(右にスライド)にして、「ユニバーサル アナリティクスのプロパティのみを作成する」を選択して「次へ」をクリックします。
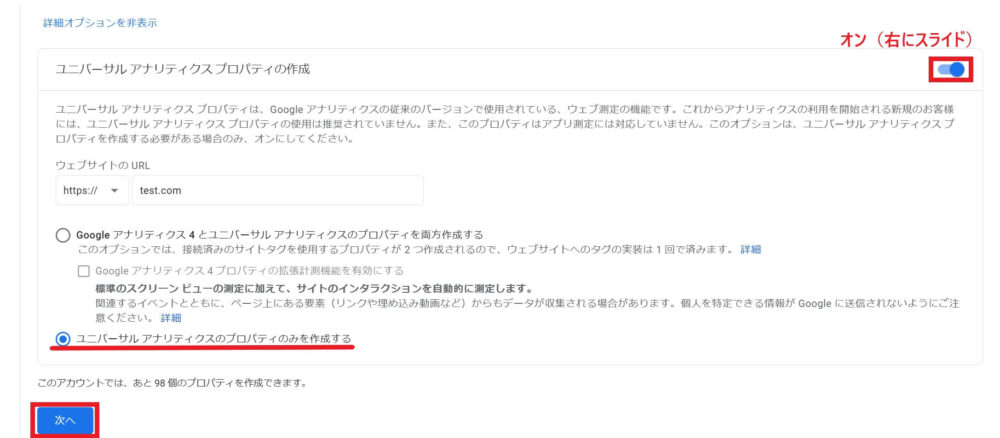
ユニバーサル アナリティクスのプロパティのみを作成する
次にビジネスの概要を設定です。
当てはまる項目を選択して「作成」をクリックします。
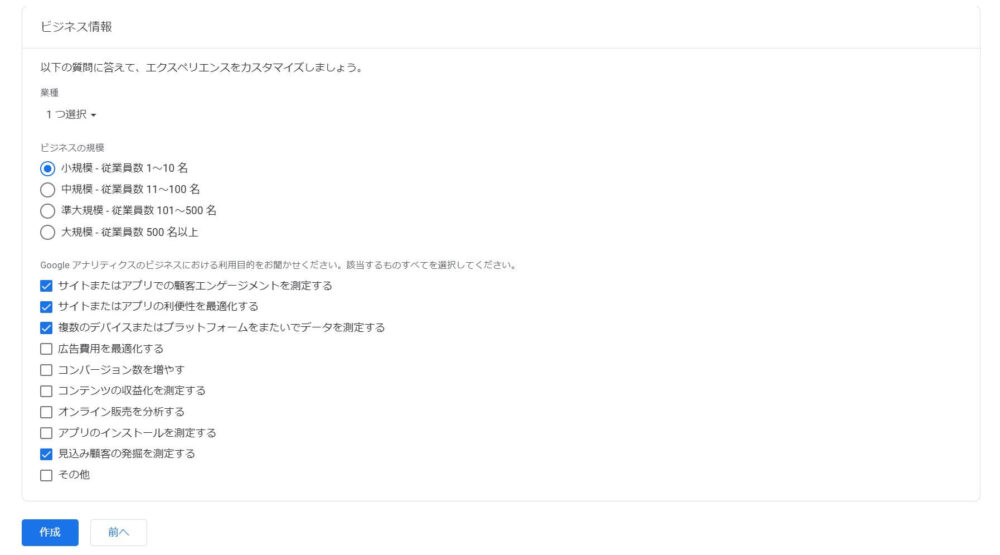
ビジネスの概要設定
Googleアナリティクスの利用規約が表示されたら「同意する」にチェックします。
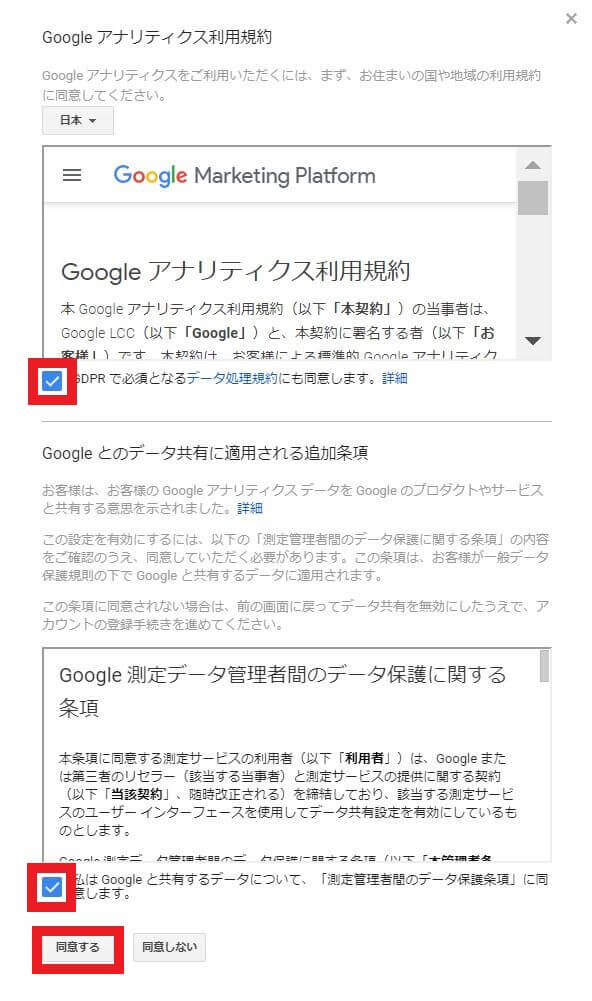
Googleアナリティクスの利用規約
STEP②:トラッキングコードの取得
次にWordPressでアクセスするためのトラッキングコード(トラッキングID)を取得します。
トラッキングコードとは
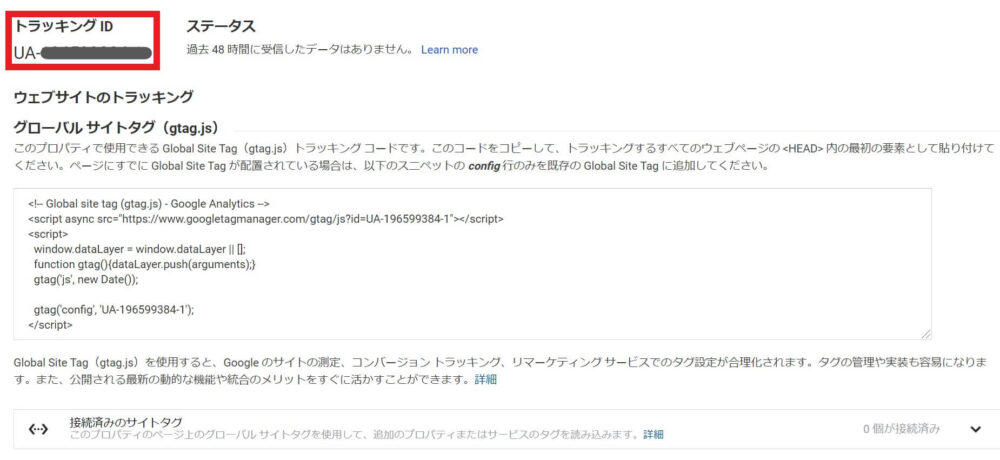
トラッキングコードの取得
上記の赤枠の部分に「トラッキングID」が表示されます。
トラッキングIDは後ほど必要になりますので、このページは開いたままにしておいてください。
これでGoogleのトラッキングコードの取得が完了です。
STEP③:WordPressにトラッキングコードを登録
WordPressにトラッキングコードを登録します。
トラッキングコード(トラッキングID)を登録する方法はいくつかあります。
WordPressにトラッキングコードを登録する方法
| ①header.phpに直接記載する方法 | 難易度:高 |
| ②プラグインを使って設置する方法 | 難易度:中 |
| ③WordPressテーマに貼る方法 | 難易度:低 |
使っているWordPressテーマにもよりますが、③のWordPressテーマに貼る方法が一番簡単です。
WordPressテーマの導入がまだの方はこちらでテーマ選定の参考にしてみてください。
[getpost id=”4773″]
本記事では、③のWordPressテーマに貼る方法で紹介してまいります。
fa-wrenchWordPressテーマに貼る方法
各テーマの設定からトラッキングコード(トラッキングID)を入力します。
Googleアナリティクスの「管理」→「プロパティ」にある「トラッキング情報」→「トラッキングコード」を選択します。
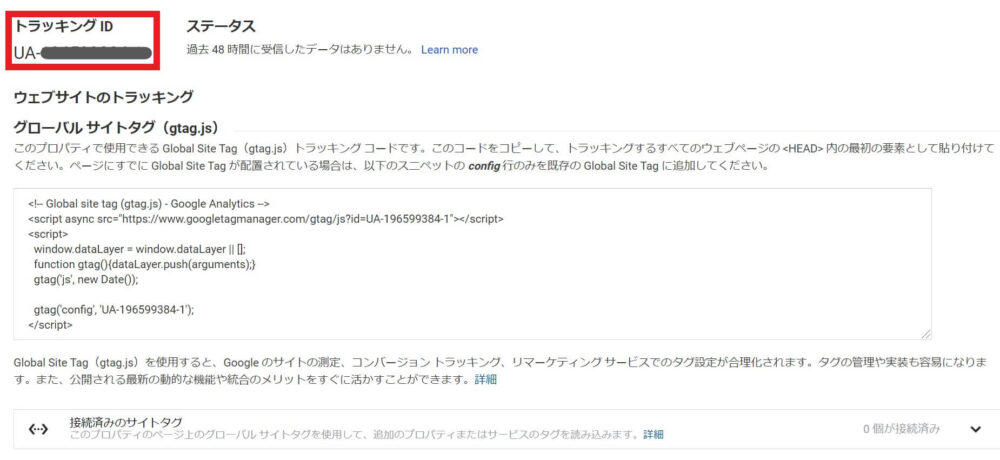
トラッキングコードの取得
「トラッキングID」をコピーします。
ワードプレス管理画面から各テーマごとの設定画面で貼り付けて登録することができます。
ワードプレス管理画面から各テーマごとの設定画面の手順
| AFFINGER5 | 「AFFINGER5 管理」→「Google連携/広告」の順番でクリック |
| JIN | 「HTMLタグ設定」をクリック |
| DIVER | 「DIVERオプション」→「基本設定」の順番でクリック |
例として「DIVER」で解説します。
fa-wrenchDIVERの管理画面から「トラッキングID」を登録する方法
「DIVERオプション」→「基本設定」の順番でクリックします。
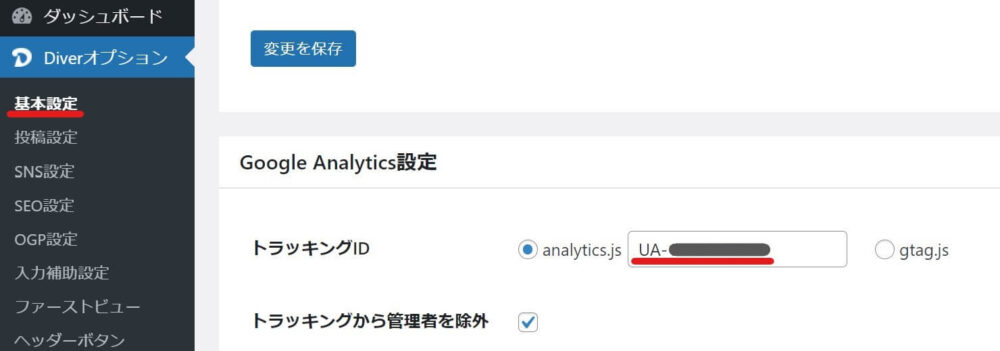
DIVERの管理画面から「トラッキングID」を登録する方法
「Google Analytics設定」の「トラッキングID」の枠にに先ほどコピーしたトラッキングIDを貼り付けて「保存」をクリックして設定完了です。
fa-exclamation-circle「UA-」より後ろの数字を貼り付けてください。
STEP④:計測の確認
最後に計測の確認です。
WordPressとGoogleアナリティクスが連携できたかどうか確認するために、別の端末(スマホなど)から自分のサイトにアクセスしてみてください。
アナリティクスの管理画面の「リアルタイム」に訪問が確認できたら、設定は正常に完了しています。
設定の反映には時間がかかる場合があるので、リアルタイムで訪問が確認できない場合は、少し時間をおいて再度チェックしてみてください。
これですべての設定が完了です。

Googleアナリティクスの使い方
ここまでGoogleアナリティクスの設定とWordPressとの連携についてご紹介してきました。
続いては、Googleアナリティクスの使い方について紹介してまいります。
Googleアナリティクスの使い方
fa-check-circleログイン方法
fa-check-circle解析方法
fa-check-circleWordPressの運営に活かすポイント
こちらの3つの観点で順番に解説してまいります。
Googleアナリティクスのログイン
Googleアナリティクスの公式サイトにアクセスし、右上の「アナリティクスにログイン」をクリックします。
ログインするとGoogleアナリティクスの管理画面が表示されます。
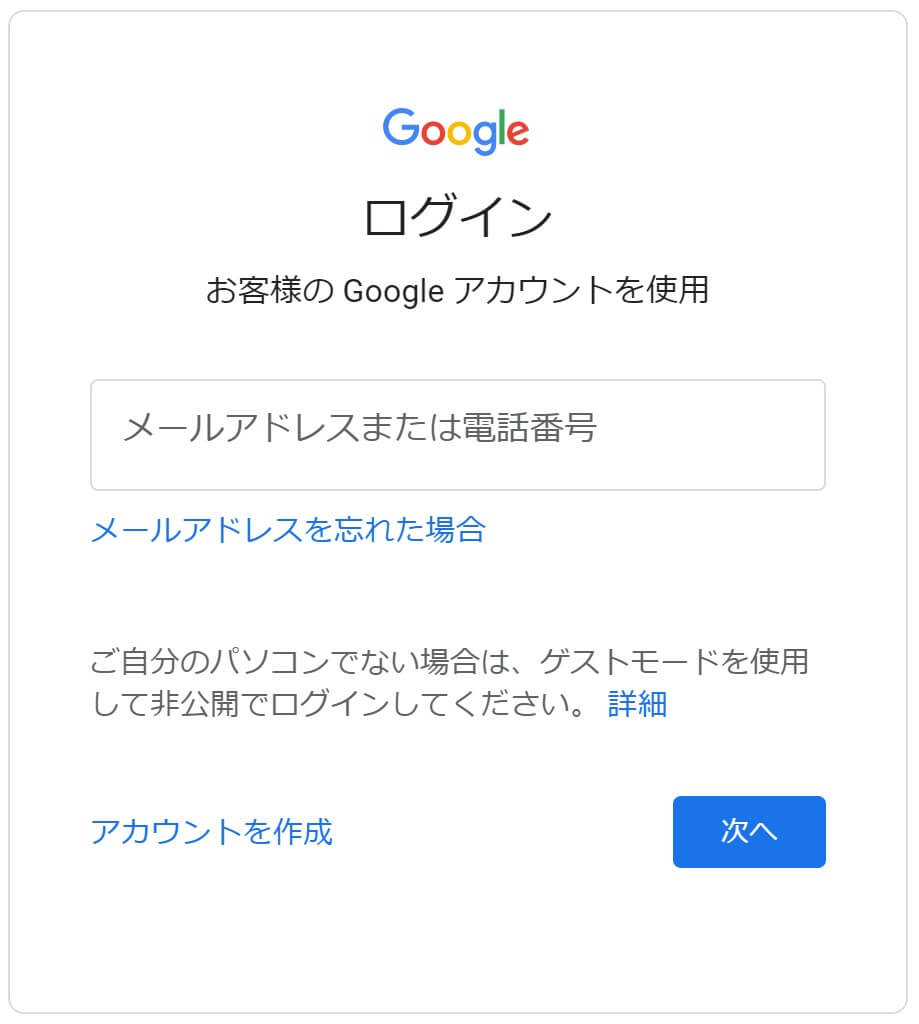
Googleログイン
Googleアナリティクスの見方【解析方法】
Googleアナリティクスの見方について解説します。
Googleアナリティクスはサイトのアクセス解析するツールです。
解析して見るべきポイントは5つです。
解析して見るべきポイント
fa-check-circleユーザー数
fa-check-circleページビュー数
fa-check-circle平均ページ滞在時間
fa-check-circle直帰率
fa-check-circle離脱率
ユーザー数
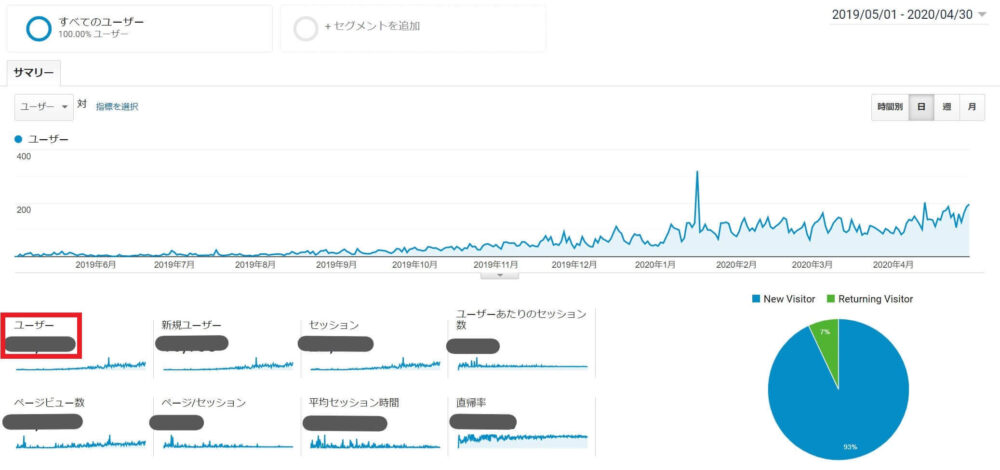
ユーザー数
ユーザー数とは、あなたのサイトを訪れた人数のことです。
厳密に言いますと、Webサイトの閲覧に利用しているブラウザを識別していますので、ブラウザごとのアクセス数の総数です。
サイトへ訪れた人のおおよその人数だと思ってOKです。
1ユーザーが何回訪れても、ユーザー数は1です。
ページビュー数
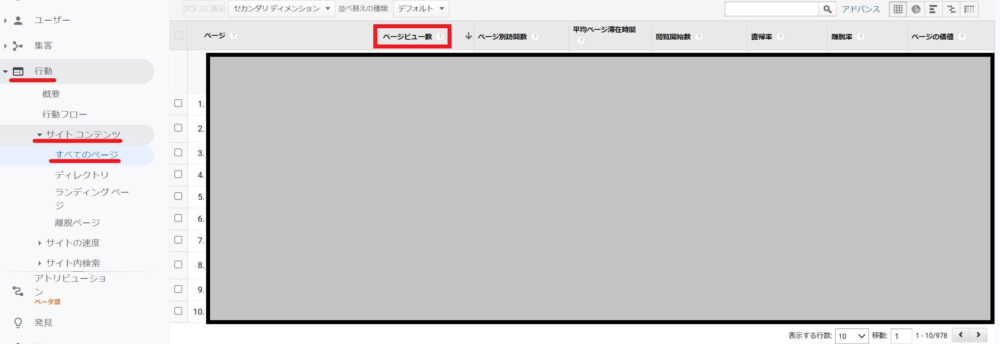
ページビュー数
ページビュー(PV)数とは、Webページが表示された回数のことです。
同じページを読み直した場合、ページビュー(PV)数はカウントされます。
ページビューとはブラウザにページが読み込まれる(再読み込される)ことです。ページビュー数は、閲覧されたページの合計数として定義される指標です。
ユーザー数との違いは、読み込んだ回数でカウントされるので、ユーザー数が1でもトップページ→ページA→ページBと遷移し閲覧した場合、、ページビューは3になります。
平均ページ滞在時間
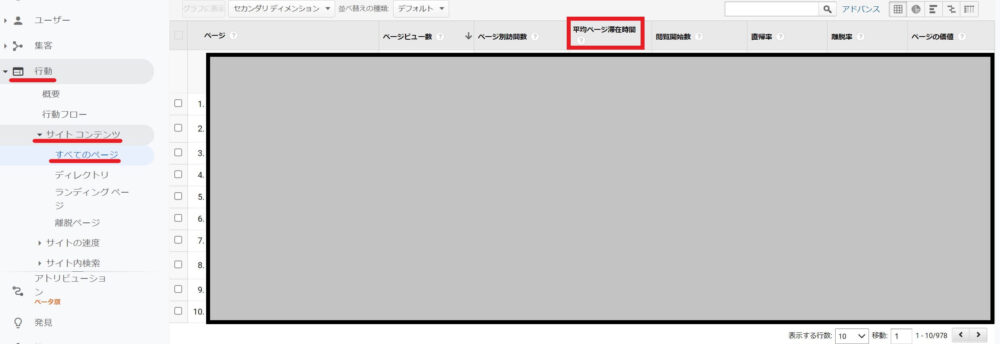
平均ページ滞在時間
平均ページ滞在時間とは、ユーザーがアクセスしてから離れるまでの平均時間のことです。
ページの閲覧を開始した時刻と、次のページに遷移した時刻との差で計測しています。
別のページに遷移した際、ブラウザ内で別のタブで新しくページを開くこともあります。
この場合、平均滞在時間は間延びします。
直帰率
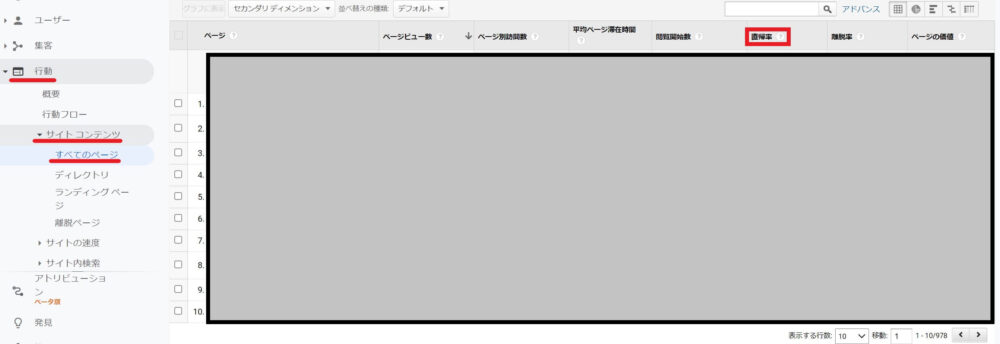
直帰率
直帰率とは、サイト訪問後、他のページに行かずに離脱した割合のことです。
厳密に言いますと、最初に始まったすべてのセッションのうち、そのページだけが唯一のセッションだった割合を示す値です。
直帰率とは、1 ページのみのセッション数をすべてのセッション数で割った値のことです。つまり、すべてのセッションの中で、ユーザーが 1 ページのみ閲覧して、Google アナリティクス サーバーに対するリクエストを 1 回のみ発生させたセッションが占める割合のことです。
離脱率
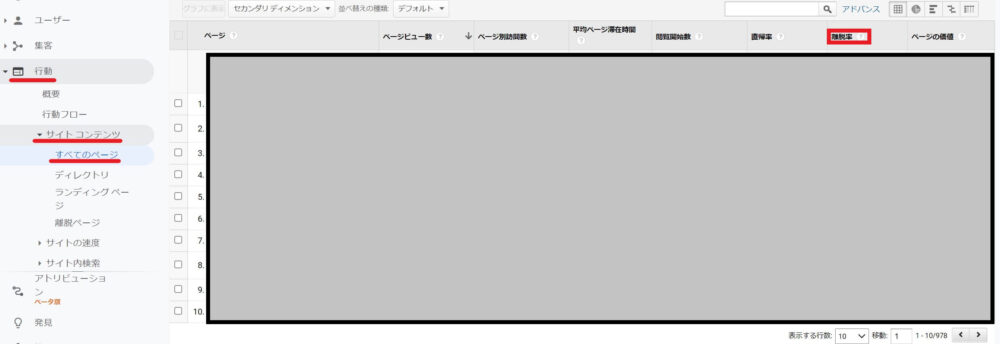
離脱率
離脱率とは、ページが閲覧された回数のうち、どれくらいの割合で離脱したかを示す値です。
「離脱数÷PV数」で計算します。
例えば、あるページの閲覧数が100で、離脱したユーザーが70なら離脱率は70%となります。
離脱率は、そのページを閲覧した全ユーザーを対象とした指標(PV数)に対して、先ほどの直帰率は、そのページから閲覧を開始したユーザーに絞った指標(流入数)になります。
離脱率は、個々のページのすべてのページビューで、そのページがセッションの最後のページになった割合を示します。直帰率は、そのページから始まったすべてのセッションで、そのページがセッションに存在する唯一のページだった割合を示します。ページの直帰率は、そのページで始まったセッションだけが計算の対象になります。
WordPressの運営に活かすポイント
Googleアナリティクスでサイトのアクセス解析をしたらWordPressの運営改善に活かしましょう。
具体的には、Webマーケティングの施策において最も効果的であるSEO対策に活かします。
SEO対策では、ユーザーの検索意図を考慮したページを作成することが重要です。
ユーザーの求める情報の量(網羅性)や手に入れやすさ(簡便性)、信憑性、独自性まで加味した良質なページに仕上げることが大事な要素です。
Googleアナリティクスでサイトのアクセス解析をして、SEO対策を行うことで、サイトへのアクセスが増えて改善につながっていくようになります。
【まとめ】
今回はWordPressとGoogleアナリティクスを連携させる設定方法と使い方について紹介してきました。
サイト運営していく上で、サイトの検索順位向上やページ改善するためにも、Googleアナリティクスの導入は必須です。
また、ブラウザだけでなくスマホアプリでも管理もできるので、とても便利です。
Googleアナリティクスと同様に導入必須なツールがGoogleサーチコンソールです。
これから導入される際は、下記の記事を参考にすると簡単に設定できます。
これからサイト運営していく方は下記の記事も参考になるはずなので、ぜひチェックしてみて下さい。
関連記事WordPressプラグインおすすめを厳選│重要度と目的別で解説
関連記事WordPressテーマおすすめ10選│無料版と有料版を厳選して比較
関連記事WordPressによるブログの始め方│超簡単!10分で開設できる方法
Twitterでブログに関する質問をⅮMで受け付けています。
\お気軽にご相談ください!/

