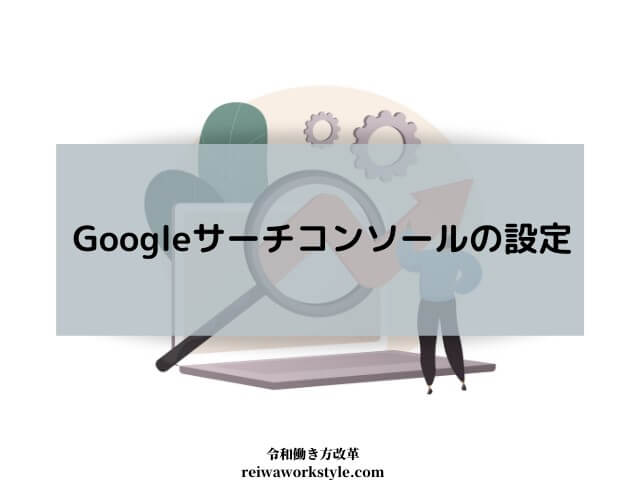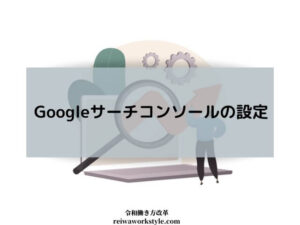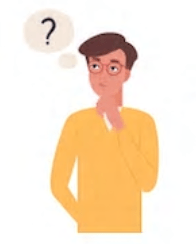
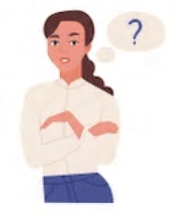
WordPressを開設した後にやるべき初期設定がいくつかあります。
WordPress開設後に必要な初期設定
STEP①:デザインテーマの設定
STEP②:パーマリンクの設定
STEP③:各種プラグインの設定
STEP④:Googleアナリティクスの設定
STEP⑤:Google Search Consoleの設定
本記事では、STEP⑤の「Google Search Console」の設定方法と使い方について解説してまいります。
まだWordPressを開設していない方はこちらの記事を参考にすると簡単に開設することができます。
[getpost id=”5408″]
本記事で分かること
fa-chevron-circle-right「Google Search Console」の設定方法
fa-chevron-circle-right「Google Search Console」の機能
fa-chevron-circle-right「Google Search Console」の使い方
「Google Search Console」とはサイトを分析するツールでGoogleが無料で提供しています。
あなたのサイトのクリック数や、表示回数、クリック率、掲載順位などを計測してくれるWordPressの運営にかかせないツールの一つです。

「Google Search Console」の設定方法
「Google Search Console」を設定をする際、サイトの所有権の確認が初心者には複雑に感じてしまいます。
先にGoogleアナリティクスの設定してWordPressとGoogleアナリティクスの連携まで済ませておけば、所有権の確認をパスできます。
まだGoogleアナリティクスと連携していない方はこちらの記事を参考に設定をしてみてください。
[getpost id=”5793″]

「Google Search Console」の設定には、次の2つのステップが必要となります。
「Google Search Console」の設定
STEP①:「Google Search Console」にログインする
STEP②:URLプレフィックスにURLを入力する
順番に解説いてまいります。
STEP①:「Google Search Console」にログインする
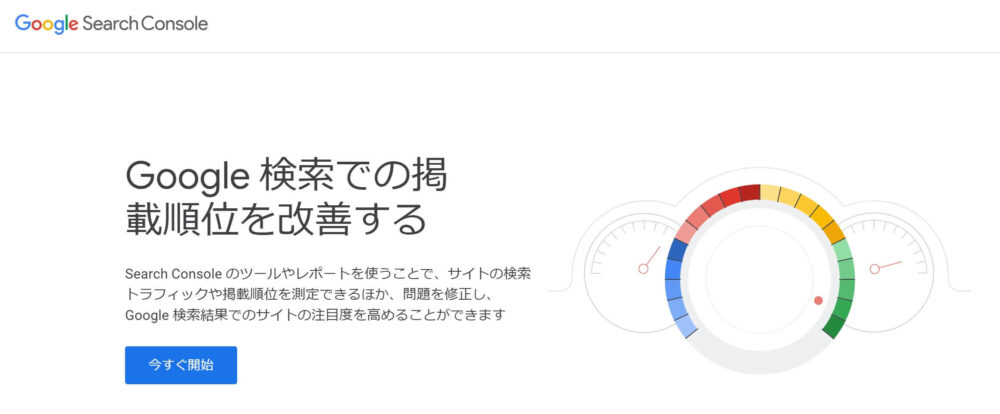
「Google Search Console」にログインする
「Google Search Console」の公式サイトにアクセスして、Googleアカウントにログインします。
fa-angle-double-rightGoogle Search Console 公式
ログインするアカウントはGoogleアナリティクス設定で使用したGoogleアカウントでログインしてください。
STEP②:URLプレフィックスにURLを入力する
右側の「URLプレフィックス」という項目に、サイトURLを入力して「続行」のボタンをクリックます。
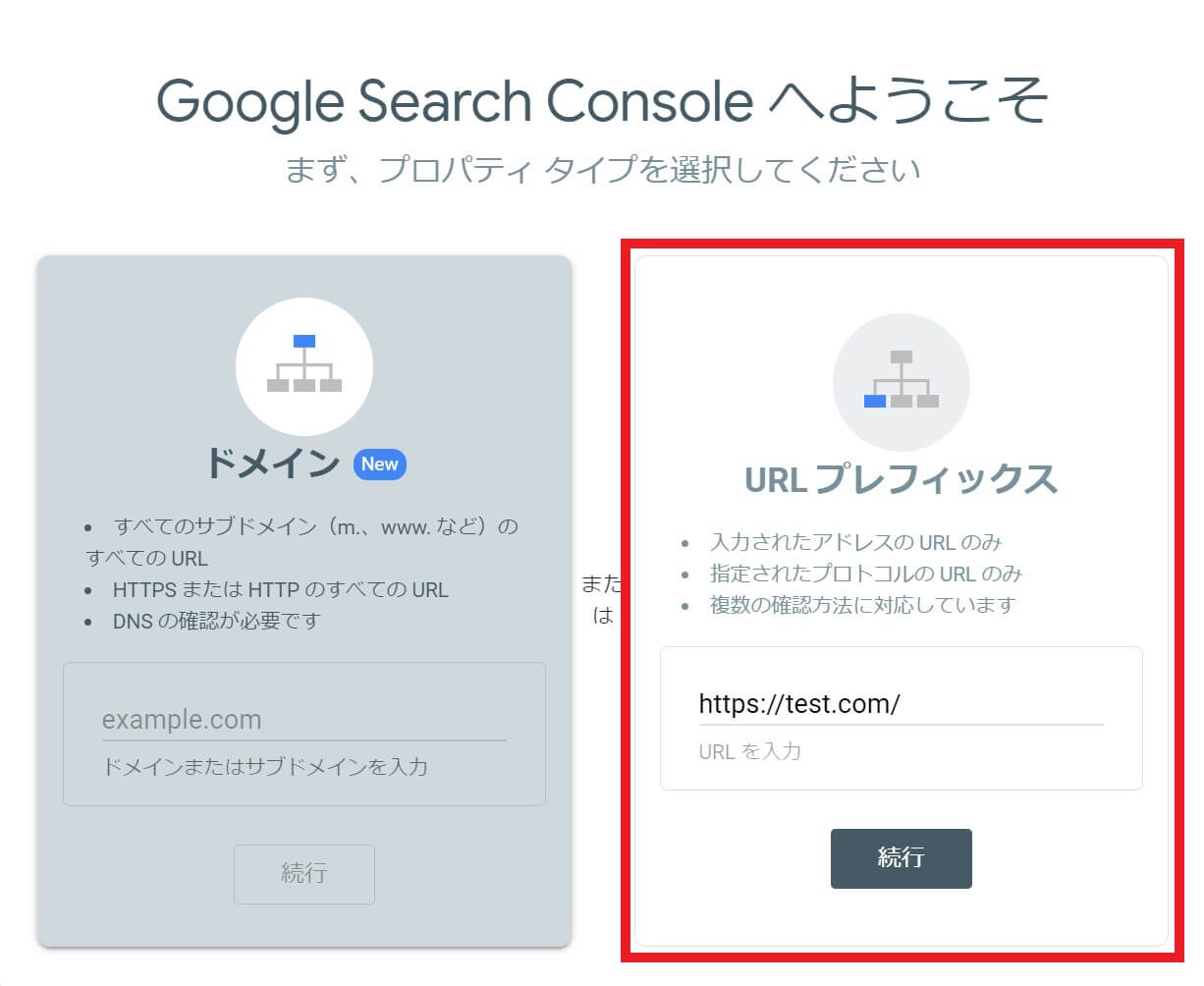
URLプレフィックスにURLを入力する
所有権を確認します。
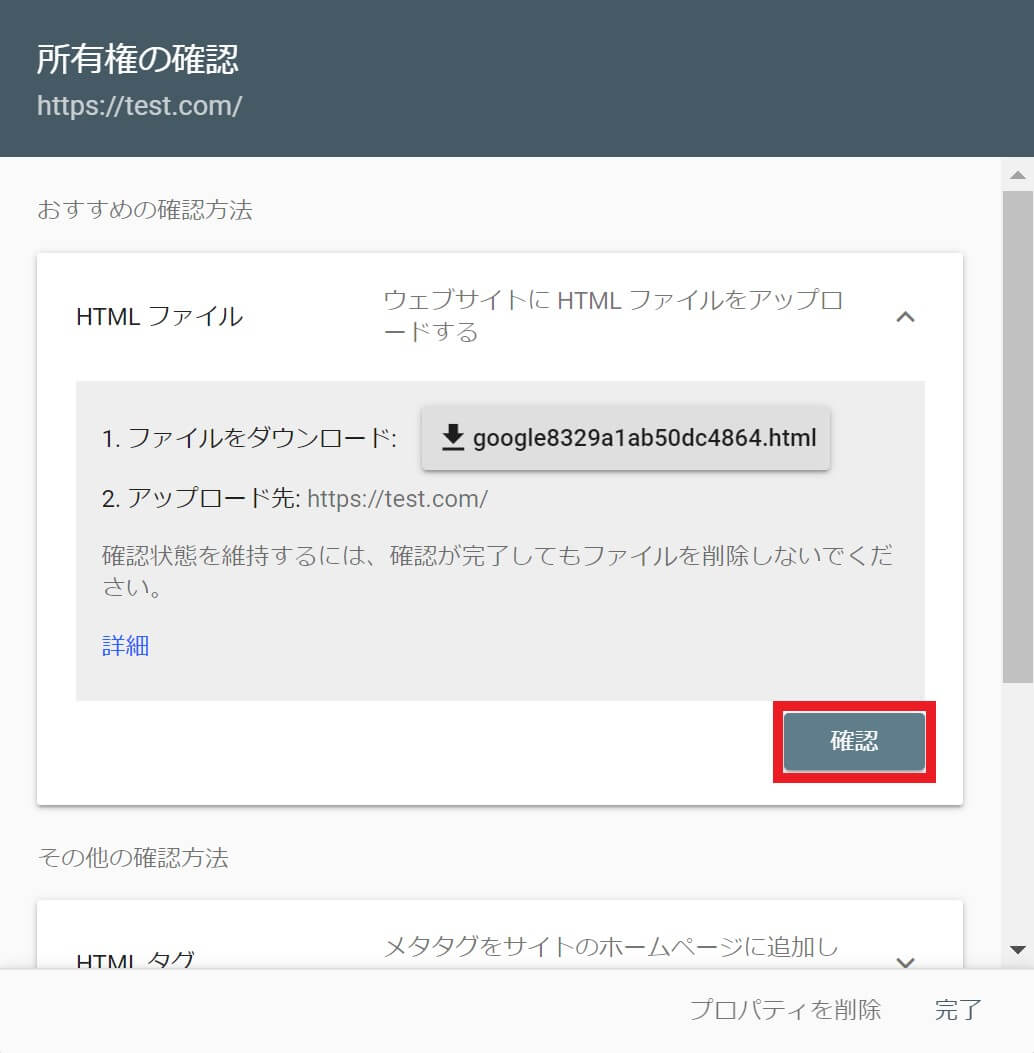
所有権を確認する
下記のように表示されたら、所有権の確認が完了です。
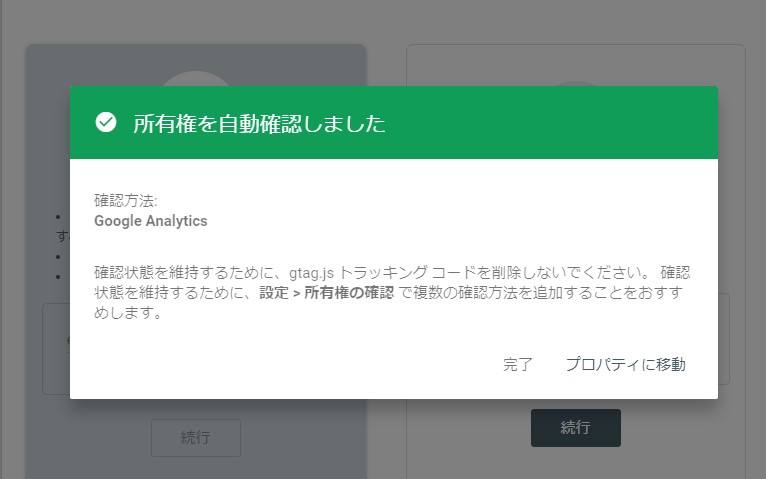
所有権の確認完了
「プロパティに移動」をクリックすると、「Google Search Console」の管理画面を見ることができるようになります。
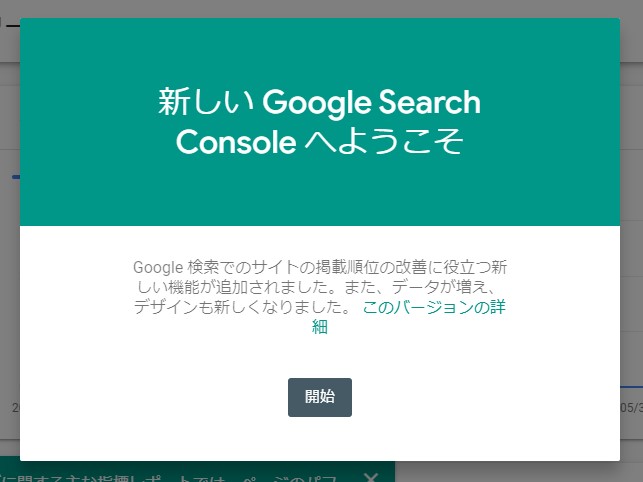
「Google Search Console」の設定完了
これで「Google Search Console」の設定は完了です。
「Google Search Console」の機能
ここまで「Google search console」の設定についてご紹介してきました。
続いては、「Google Search Console」の便利な機能を紹介します。
fa-chevron-circle-right検索パフォーマンス
fa-chevron-circle-rightサイトマップ
fa-chevron-circle-rightURL検査
fa-chevron-circle-right外部・内部リンクの確認
fa-chevron-circle-rightページエラーを確認するカバレッジ
こちらの5つの機能について順番に解説してまいります。
検索パフォーマンス
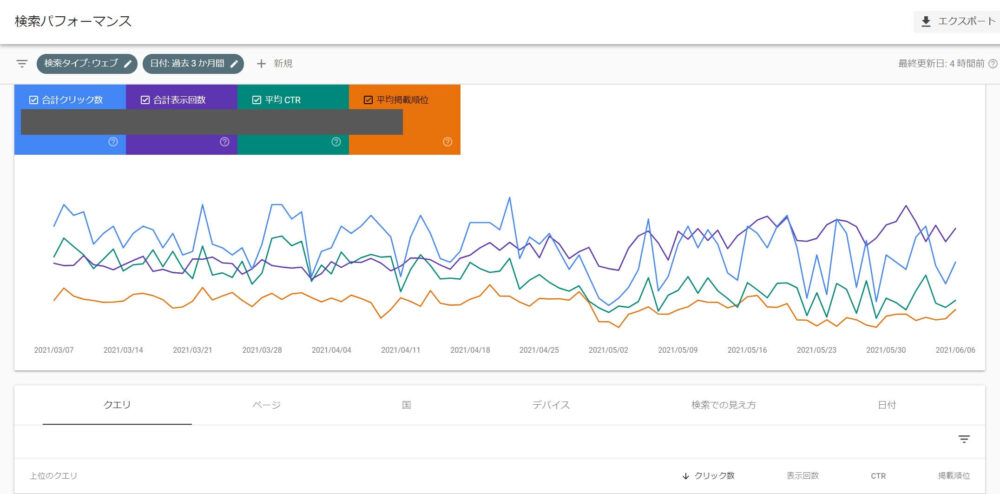
検索パフォーマンス
検索パフォーマンスでは各ページの詳細データを見ることができます。
検索パフォーマンスで確認できるデータ
fa-check-circleクリック数
fa-check-circle表示回数
fa-check-circleCTR
fa-check-circle掲載順位
fa-check-circle検索クエリ
クリック数
ユーザーがGoogleの検索結果画面でWebサイトのURLをクリックした回数です。
検索結果をクリックして外のページに移動した後、元のページに戻って同じリンクをクリックしても、クリック数としてカウントされるのは 1 回のみです。別のリンクをクリックした場合は、リンクごとにクリック数としてカウントされます。
表示回数
表示回数は、WebサイトがGoogle検索結果に表示された回数です。
表示回数とは、リンク URL がユーザーの検索結果に表示された回数です。スクロールによってリンクが実際に表示される(または表示可能になる)必要があるかどうかは、リンクが含まれている検索要素のタイプによって異なります。
CTR
CTRは、Googleの検索結果に表示された回数のうち、ユーザによってクリックされた割合です。
検索結果にページが100回表示され、そのうち20回クリックされた場合は、CTRが20%となります。
ほとんどの検索結果要素には、そのページでの掲載順位を表す数値が割り当てられています。
検索クエリ
検索クエリはGoogle検索からユーザーが検索する際に使用した語句(単語、フレーズ、複合語など)のことです。
どんなクエリで検索されて、サイトへ流入してきたのかページごとにチェックすることができます。
サイトマップ
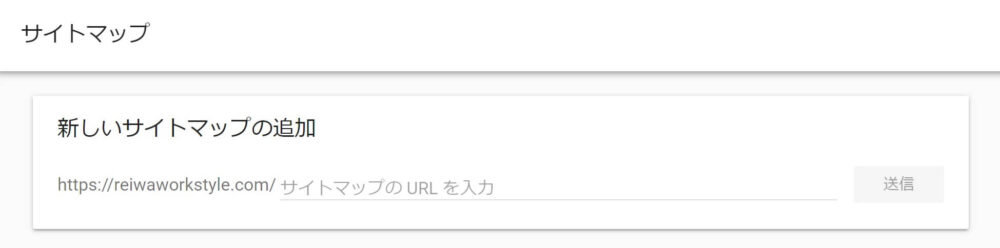
サイトマップ
サイトマップとは、サイト内のページを分かりやすく一覧にしたものです。
サーチコンソールで定期的にサイトマップを送信すると、Googleクローラーにページを認識してもらいやすくなります。
サイトマップとは、サイト上のページや動画などのファイルについての情報や、各ファイルの関係を伝えるファイルです。Google などの検索エンジンは、このファイルを読み込んで、より高度なクロールを行います。サイトマップはサイト内の重要なページとファイルを Google に伝えるだけでなく、重要なファイルについての貴重な情報(ページの最終更新日、ページの変更頻度、すべての代替言語ページなど)も提供します。
WordPressの「Google XML Sitemaps」というプラグイン機能を使うことでサイトマップの作成からサーチコンソールへの登録準備までを簡単に済ませることができます。
「Google XML Sitemaps」はこちらの記事でも紹介していますので、使用する際はチェックしてみてください。
URL検査

URL検査
URL検査はページごとのURLに関する情報を検査してくれる機能です。
ページのインデックス状況や、Googleのクローラー(インターネット上を巡回するgooglebot)が来た最終日、Googleに認識されているURLなど確認することができます。
URL 検査ツールには、Google のインデックスに登録されたページの情報が表示されます。
リンク
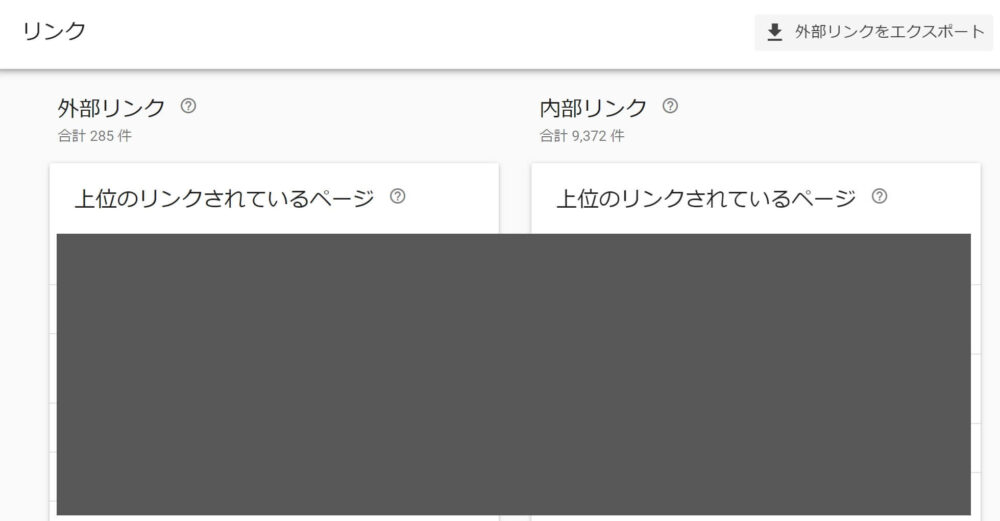
リンク
サーチコンソールの「リンク」では、サイトの外部リンクや内部リンクのデータを表示してくれます。
| 外部リンク | 自サイト外のページへのリンク(外部サイト) |
| 内部リンク | 自サイト内のページへのリンク(自サイト) |
外部リンクや内部リンクの被リンクはSEO的にも非常に重要です。
| 被リンク | 外部のサイトから設置されたリンク |
被リンク元(外部サイト)を確認することができるので自サイトの分析に役立ちます。
カバレッジ
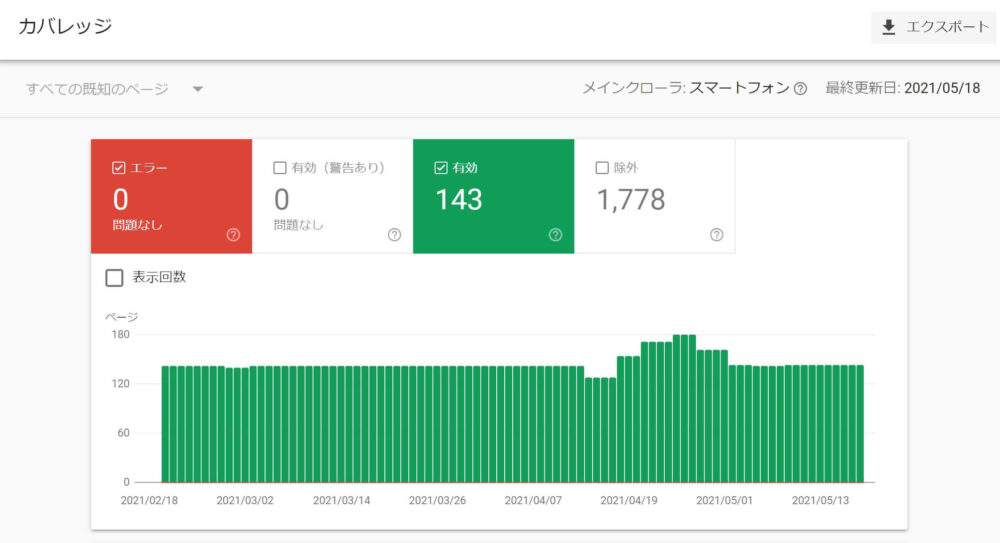
カバレッジ
カバレッジはクローラーが発見したエラーを表示してくれる機能です。
何らかの理由でサイトまたはページがGoogleの検索エンジンに表示されていない場合に、エラーの原因や対策方法を教えてくれます。
インデックスに登録されているページと、サイトのインデックス登録時に発生した問題を確認します。
「Google search console」の使い方
最後に「Google search console」の使い方について紹介してまいります。
WordPressの運営に有効な使い方は2つです。
「Google search console」の使い方
fa-check-circle新規記事のインデックス
fa-check-circle既存記事のリライト
新規記事のインデックス
新規ページを作成して公開した場合、すぐに検索結果に表示されるわけではありません。
Googleにページの存在を認識してもらうには、数日から1ヶ月程度の時間を要します。
新規記事のインデックスをすることで、Googleの検索エンジンに一早く知らせることができます。
GoogleのURL調査ツールを使い、インデックスリクエストします。
インデックスしたいページURLを入力して、「インデックス登録をリクエスト」をクリックします。
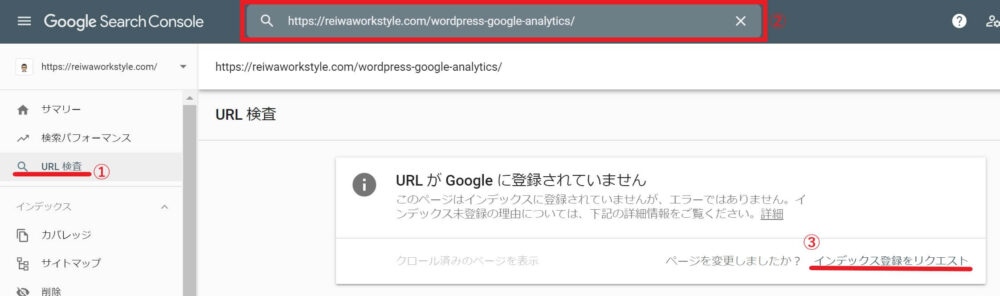
インデックス登録をリクエスト
読み込み中になります。
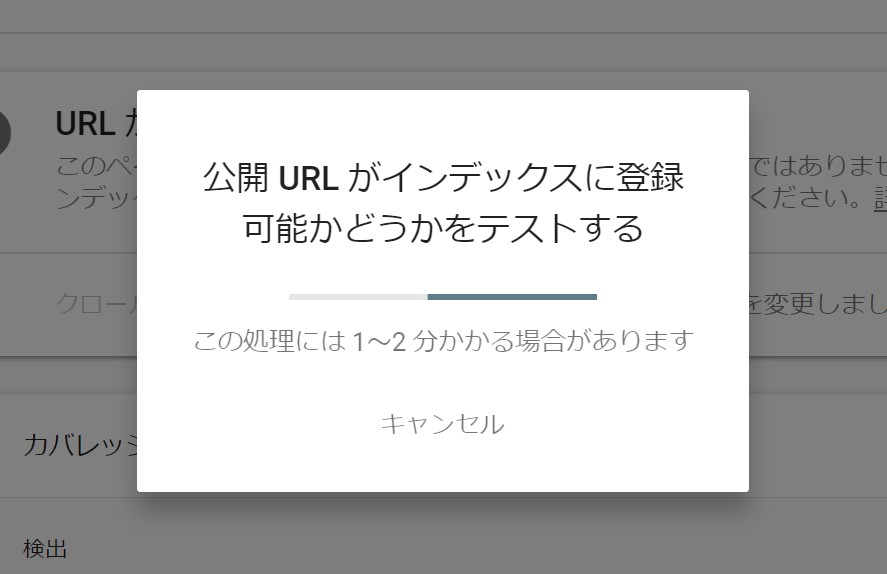
インデックス登録の読み込み中
読み込みが終わると、インデックスのリクエストが完了です。
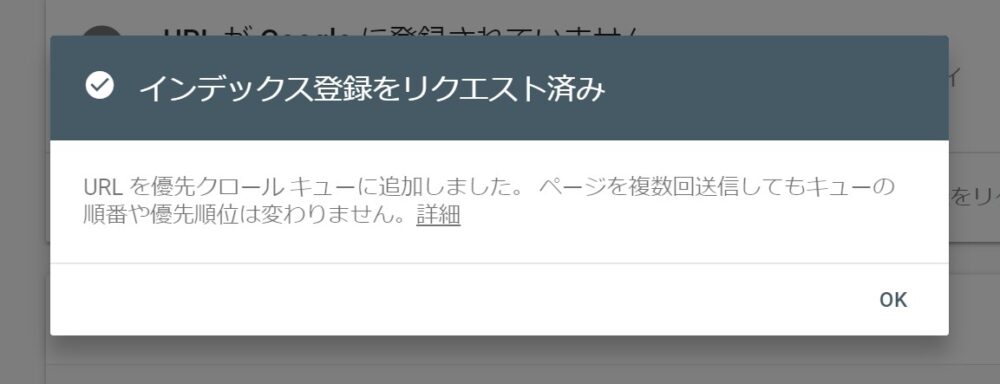
インデックスのリクエスト完了
既存記事のリライト
アクセスが伸びない既存記事をリライトをすると、SEO検索順位がUPして検索流入を増えることが期待できます。
リライトを開始するタイミングは、公開してから3~6ヶ月以上経過してからにしましょう。
もし、記事数が少なければ、リライトを考える前に、記事を増やすことが先決です。
【まとめ】
今回は「Google Search Console」の設定方法と使い方について紹介してきました。
先ほど紹介した機能でデータチェックしながら、記事のリライト(改善)を行い、検索上位を狙うことができます。
サイトの検索順位向上やサイト評価を高めるためにも、「Google search console」の活用は必須です。
これからサイト運営していく方は下記の記事も参考になるはずなので、ぜひチェックしてみて下さい。
関連記事WordPressプラグインおすすめを厳選│重要度と目的別で解説
関連記事WordPressテーマおすすめ10選│無料版と有料版を厳選して比較
関連記事WordPressによるブログの始め方│超簡単!10分で開設できる方法
Twitterでブログに関する質問をⅮMで受け付けています。
\お気軽にご相談ください!/